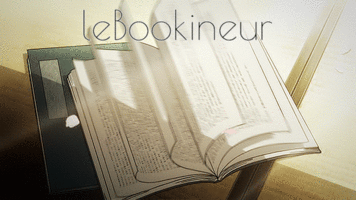Comment désactiver les publicités dans l'explorateur de fichiers Windows 11 ?
Les étapes suivantes vous guideront pour désactiver les publicités dans l'explorateur de fichiers Windows 11:
Étape 1. Ouvrir l'explorateur de fichiers sur votre PC en utilisant le raccourci clavier "Windows + E".
Étape 2. Cliquez sur "En saVoir plus", bouton dans la barre d'outils qui apparaît avec 3 points, puis sur "Options".
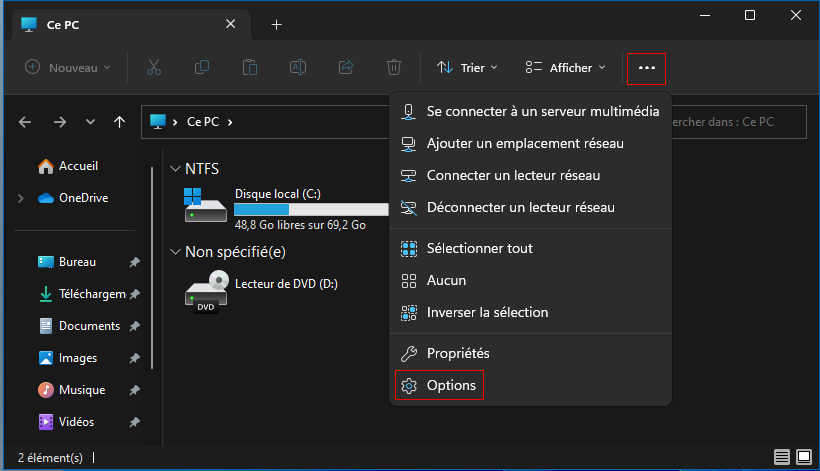
Étape 3. Cliquez sur "Affichage" puis dans les "Paramètres avancés":
Étape 4. Décochez la case "Afficher les notifications du fournisseur de synchronisation", puis cliquez sur "Appliquer et "OK".
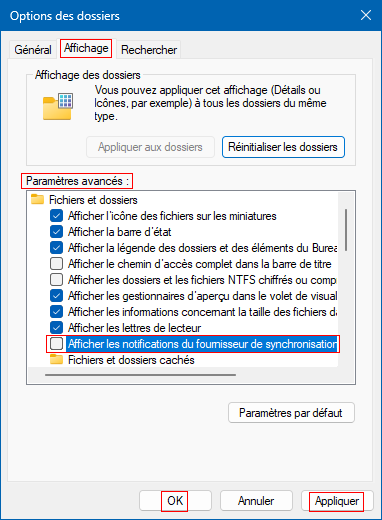
------------------
------------------
Comment masquer les publicités de l'écran de verrouillage ?
Suivez ces étapes pour supprimer les publicités de l'écran de verrouillage sous Windows 11 :
Étape 1. Tout d'abord, ouvrir "Paramètres", utilisé le raccourci "Windows + I".
Étape 2. Ensuite, sélectionnez "Personnalisation" dans la barre latérale gauche et sur le côté droit, cliquez sur "Écran de vérouillage".
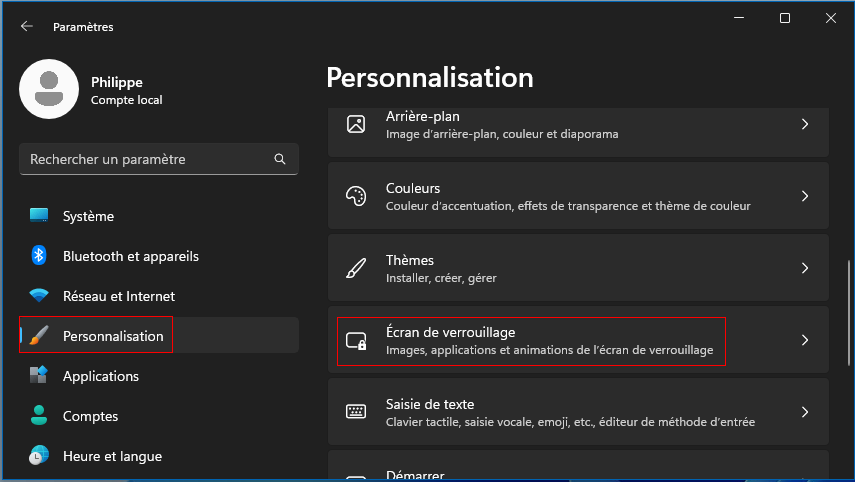
Étape 4. Utilisez le menu déroulant "Personnaliser votre écran de verrouillage" et sélectionnez "Image" ou "Diaporama" car il n'est pas possible
de supprimer les publicités lorsque vous utilisez "Windows à la une".
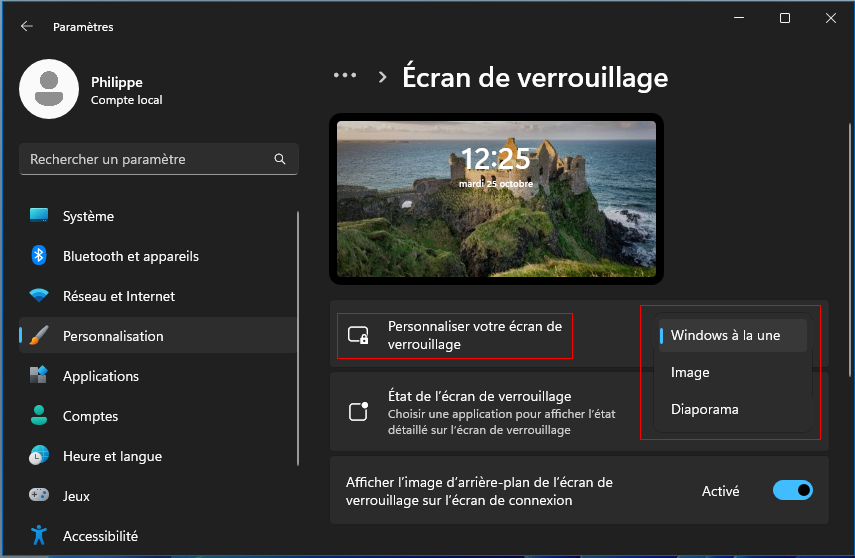
Étape 5. Décochez maintenant l'option "Personnaliser l'écran de verrouillage, notamment avec des "anecdotes et des astuces".
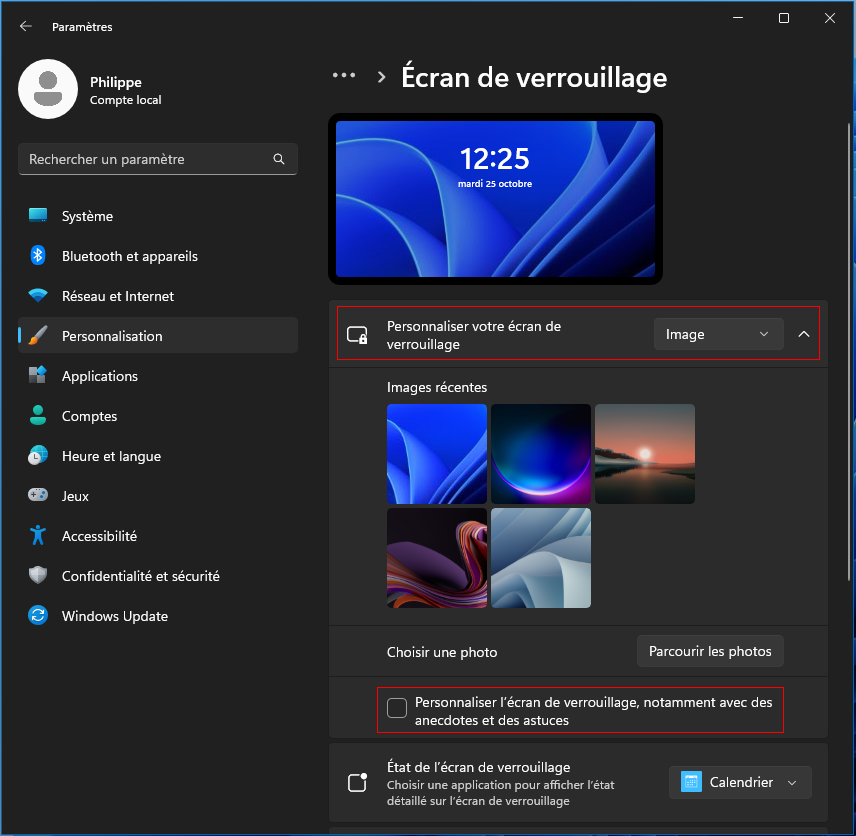
------------------
------------------
Comment supprimer les publicités du menu Démarrer ?
Plusieurs applications du Microsoft Store sont épinglées au menu Démarrer même si elles ne sont pas installées sur votre ordinateur.
Cependant, les utilisateurs peuvent les installer en cliquant sur ce lien. Ces applications varient en fonction de votre région et de la
version de Windows installée. Certaines de ces applications incluent cependant Adobe Express, Prime Video, Office, TikTok, Instagram,
Spotify et autres.
La désinstallation de ces applications indésirables à partir du menu Démarrer est assez simple. Ouvrez le menu Démarrer et cliquez avec
le bouton droit sur l'application que vous souhaitez supprimer, puis sélectionnez "Désinstaller". Lorsque vous y êtes invité, cliquez à nouveau
sur le bouton "Désinstaller".
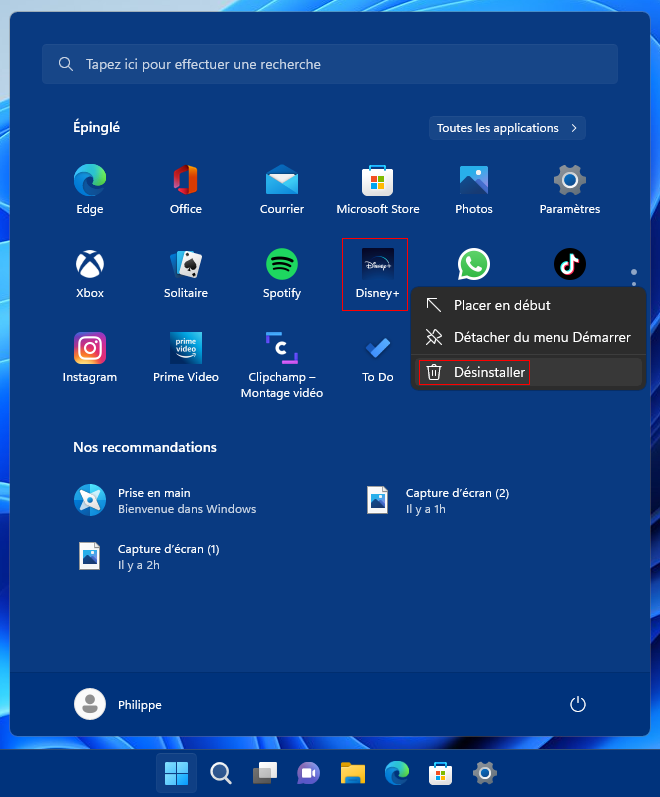
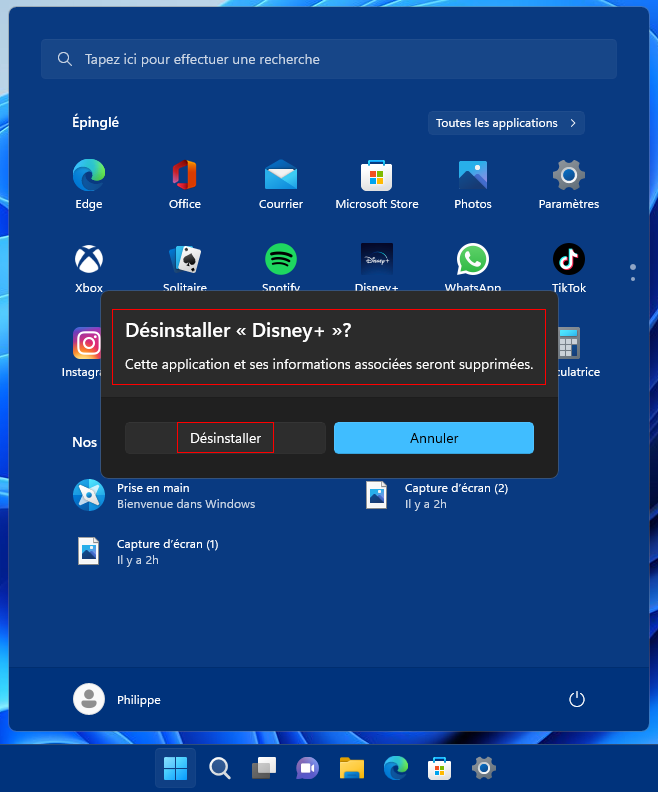
------------------
------------------
Comment désactiver les paramètres d'utilisation de l'appareil ?
Dans Windows 11, Microsoft utilise la fonctionnalité « Utilisation de l'appareil » pour afficher des publicités personnalisées
en fonction de la façon dont vous utilisez votre ordinateur. Si vous l'avez activé sans le savoir, vous pouvez maintenant le
désactiver pour ne plus recevoir de publicités en fonction de la façon dont vous utilisez votre ordinateur.
Étape 1. Ouvrir "Paramètres", utilisé le raccourci "Windows + I".
Étape 2. Sélectionnez "Personnalisation" sur le côté gauche, puis sur le côté droit, cliquez sur "Utilisation des appareils".
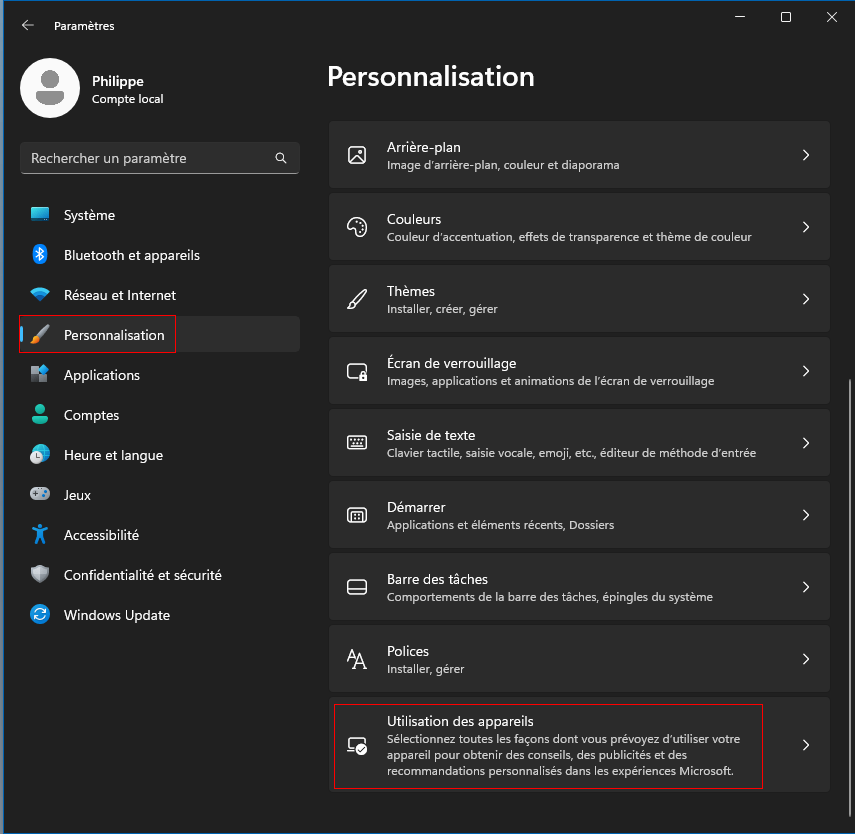
Étape 3. Dans "Utilistion des appareils", "Désactivé" pour ne plus voir de publicités et de recommandations personnalisées.
Jeux
Famille
Créativité
École
Divertissement
Entreprise
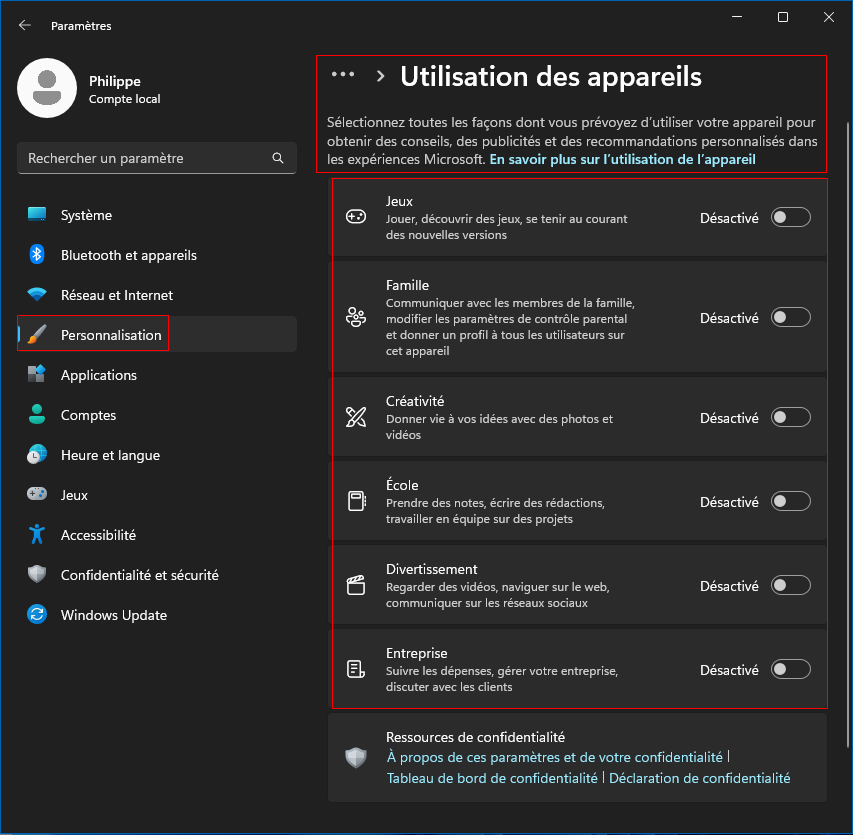
------------------
------------------
Comment supprimer les annonces de notification ?
Pour vous aider à découvrir et à utiliser les fonctionnalités, les notifications peuvent fournir des conseils et des astuces.
Si vous n'avez pas besoin de ces suggestions, vous pouvez les désactiver.
Étape 1. Ouvrez Paramètres, utilisé le raccourci "Windows + I".
Étape 2. Sélectionnez "Système" sur le côté gauche, puis à droite cliquez sur "Notifications".
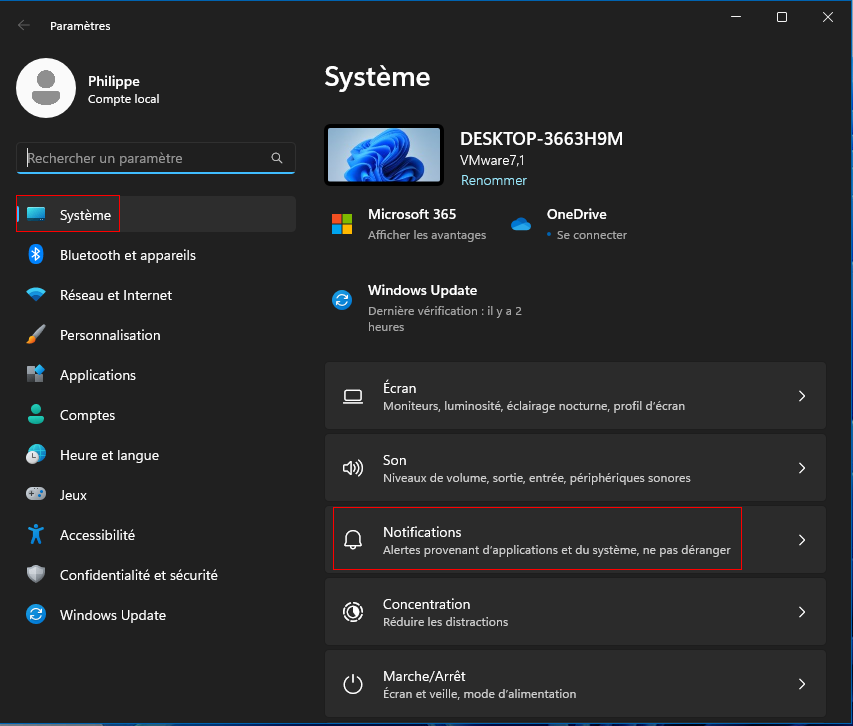
Étape 3. Sur la page Notifications, cliquez sur "Paramètres supplémentaires" en bas de page pour l'agrandir.
Étape 4. Ici, décochez les options suivantes:
- Afficher l'expérience d'accueil de Windows après les mises à jour et lors de la connexion pour afficher les nouveautés et les suggestions.
- Suggérer des moyens de tirer le meilleur parti de Windows et de terminer la configuration de cet appareil.
- Obtenir des conseils et des suggestions lors de l'utilisation de Windows.
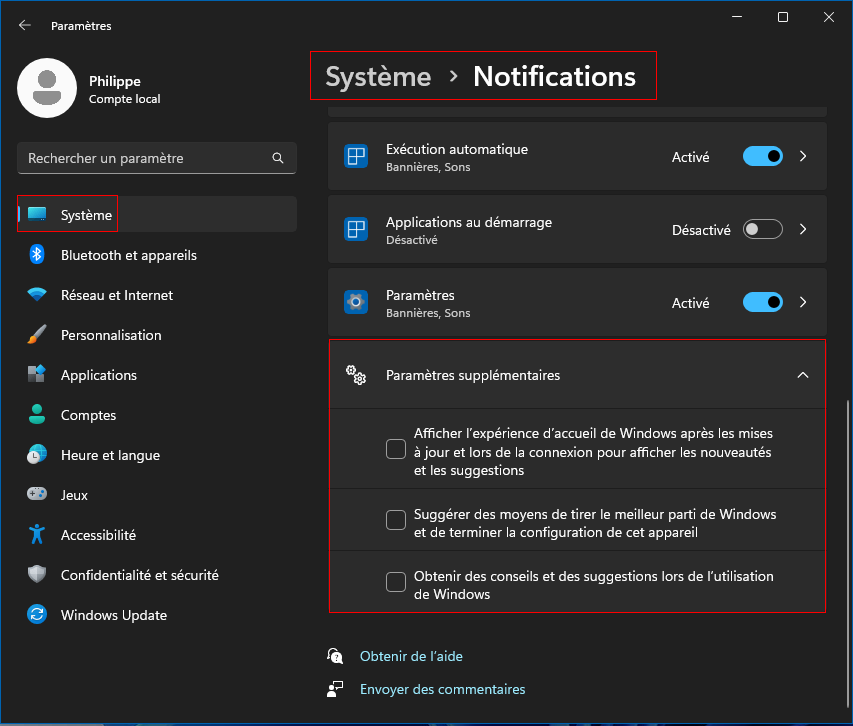
------------------
------------------
Comment désactiver le contenu suggéré dans l'application Paramètres ?
Suivez ces étapes pour supprimer le contenu suggéré dans l'application Paramètres:
Étape 1. Ouvrez l'application Paramètres, utilisé le raccourci "Windows + I".
Étape 2. Ensuite, sélectionnez "Confidentialité et sécurité" dans la barre latérale gauche, puis Cliquez sur "Général" dans la barre latérale droite.
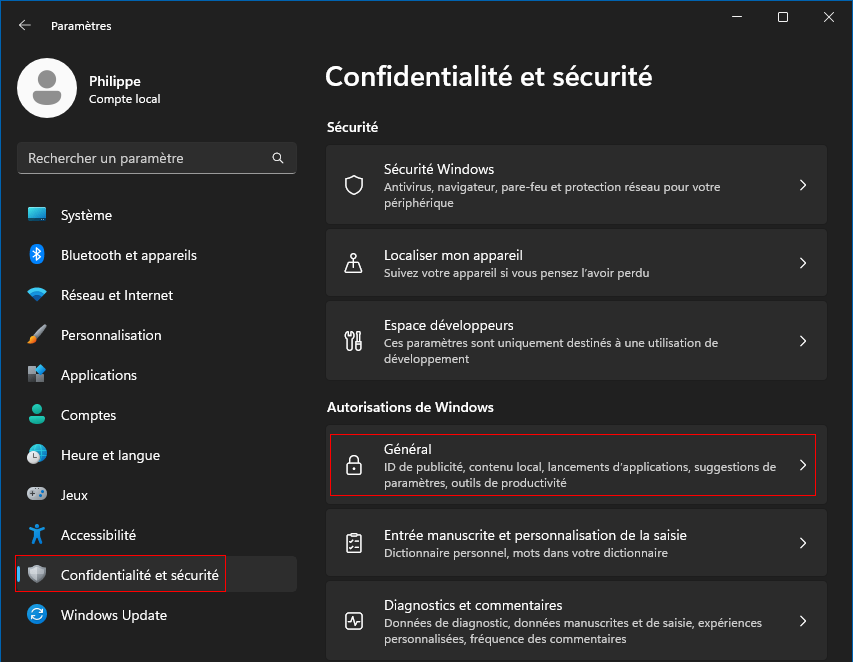
Étape 4. Ici, désactivez les éléments suivants:
- Autoriser les applications à utiliser mon identifiant de publicité pour m'afficher des publicités personnalisées.
- Me montrer des contenus suggérés dans l'application Paramètres.
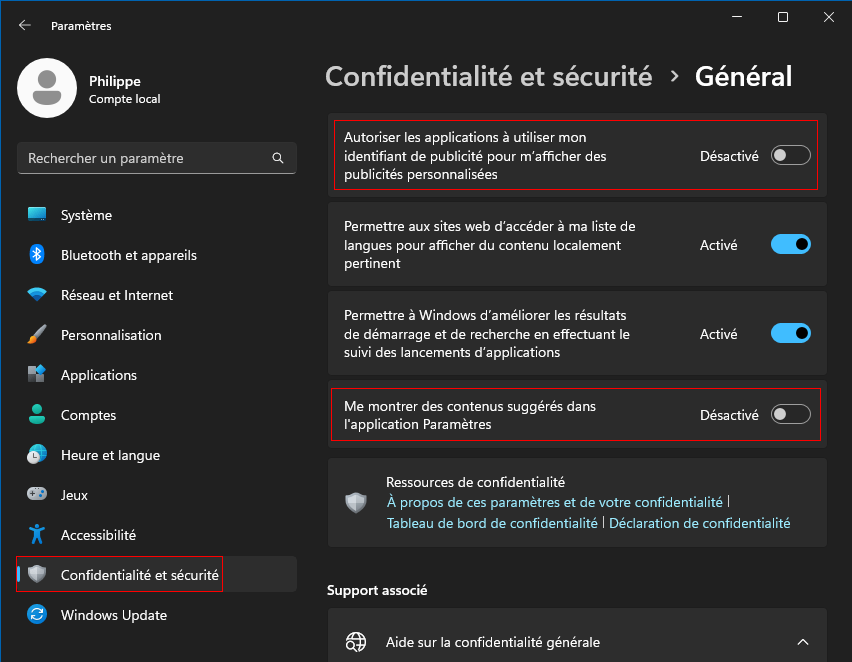
------------------
------------------
Comment désactiver les publicités à partir des données de diagnostic ?
Pour supprimer les publicités des données de diagnostic, procédez comme suit:
Étape 1. Ouvrez l'application Paramètres, utilisé le raccourci "Windows + I".
Étape 2. Ensuite, sélectionnez "Confidentialité et sécurité" dans la barre latérale gauche, puis cliquez sur "Diagnostics et commentaires" dans la barre latérale droite.
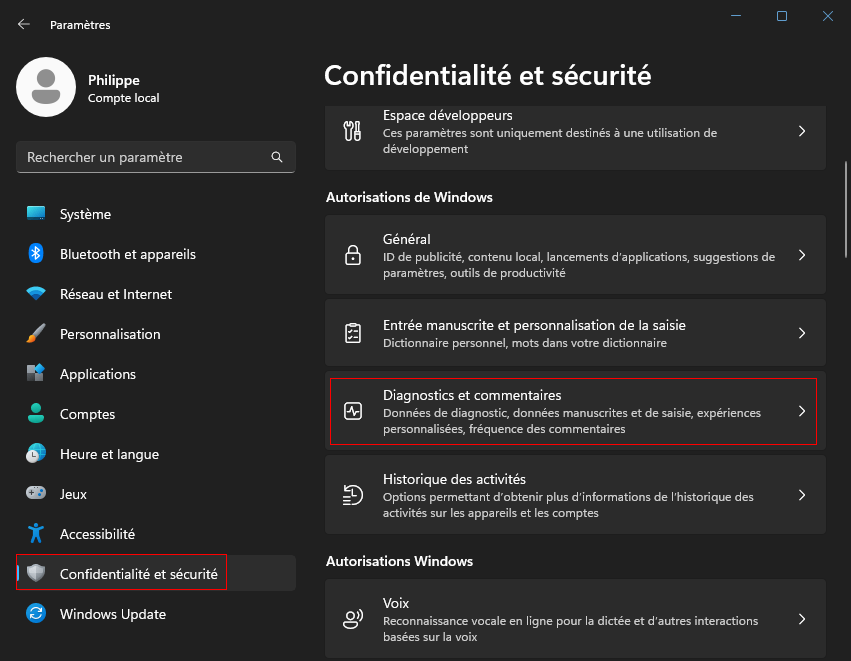
Étape 3. Cliquez sur "Expériences personnalisées" pour l'agrandir, et Désactivé:
Laissez Microsoft utiliser vos données de diagnostics, à l'exclusion des informations sur les sites Web que vous parcourez,
pour améliorer votre expériences produit avec des conseils, des publicités et des recommandations personnalisés.
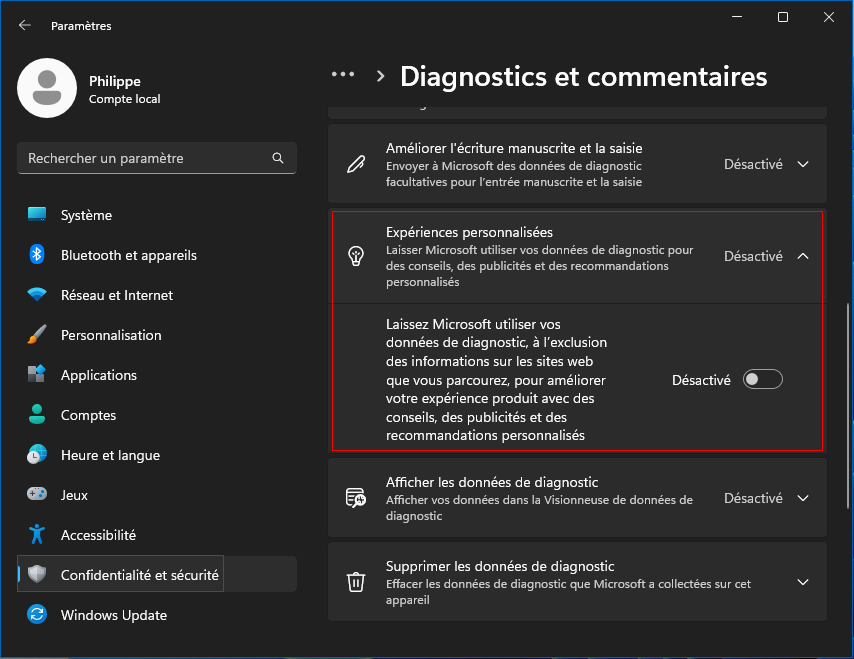
------------------
------------------
Cordialement




 gros boulot je sais ce que c'est quand on les fait soi même
gros boulot je sais ce que c'est quand on les fait soi même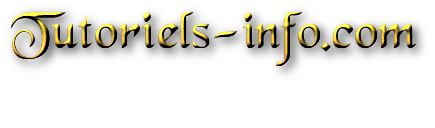

 Sandrinoo pour ce super tuto
Sandrinoo pour ce super tuto