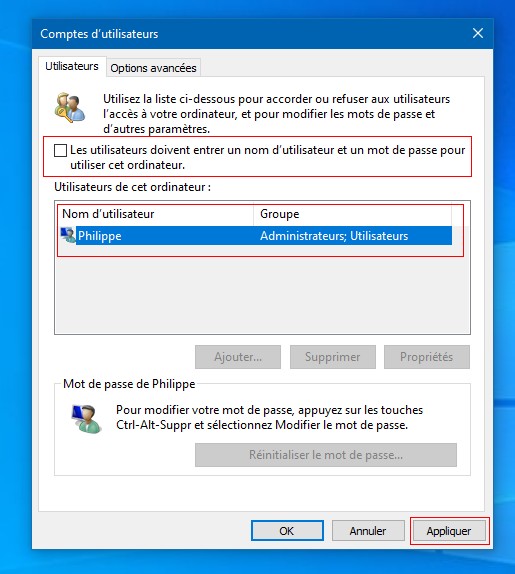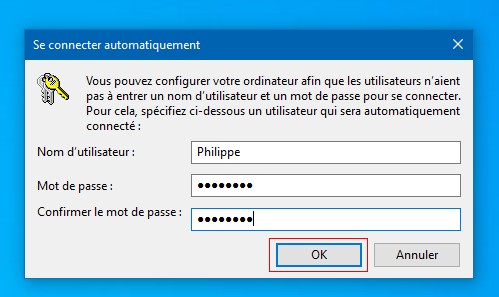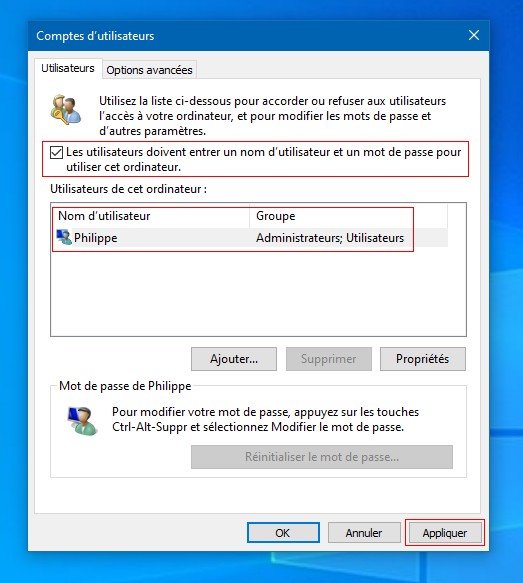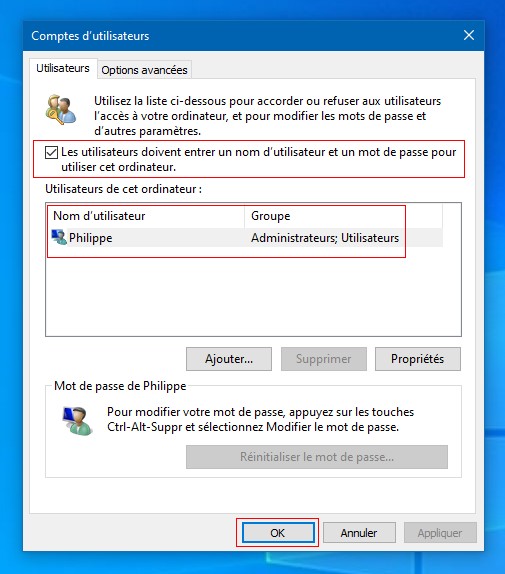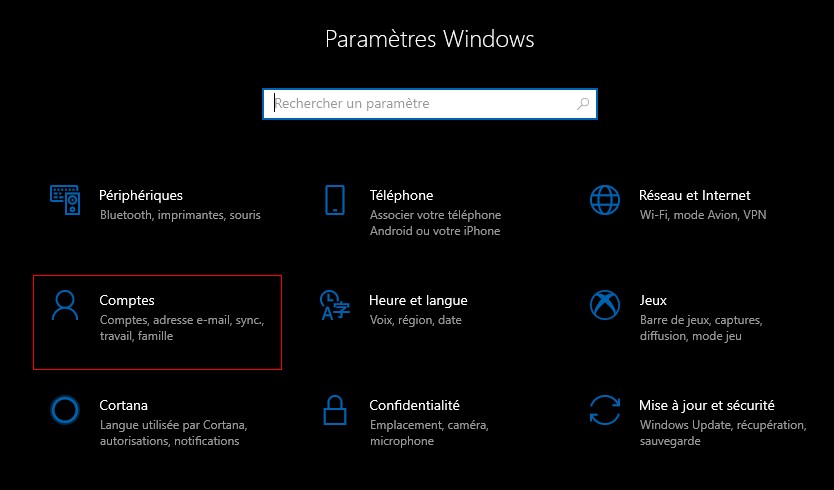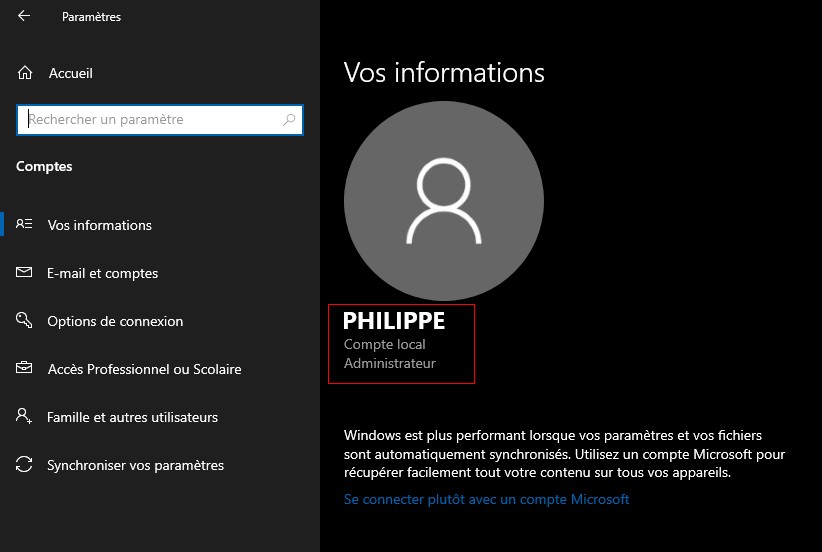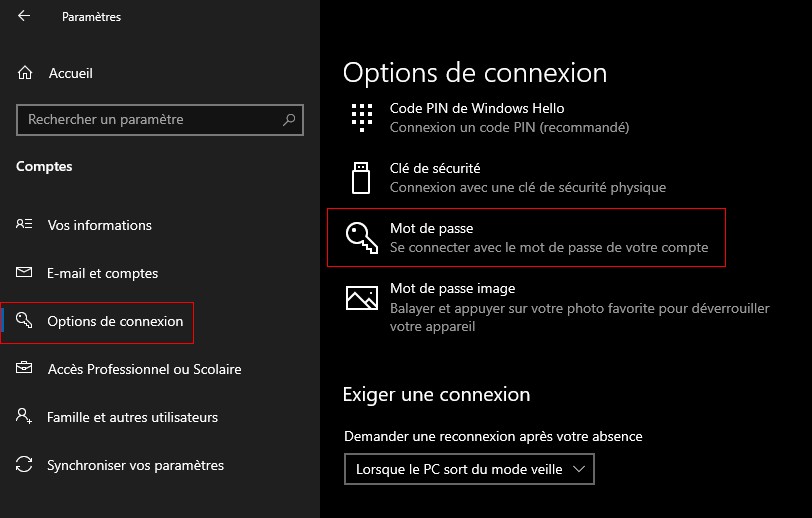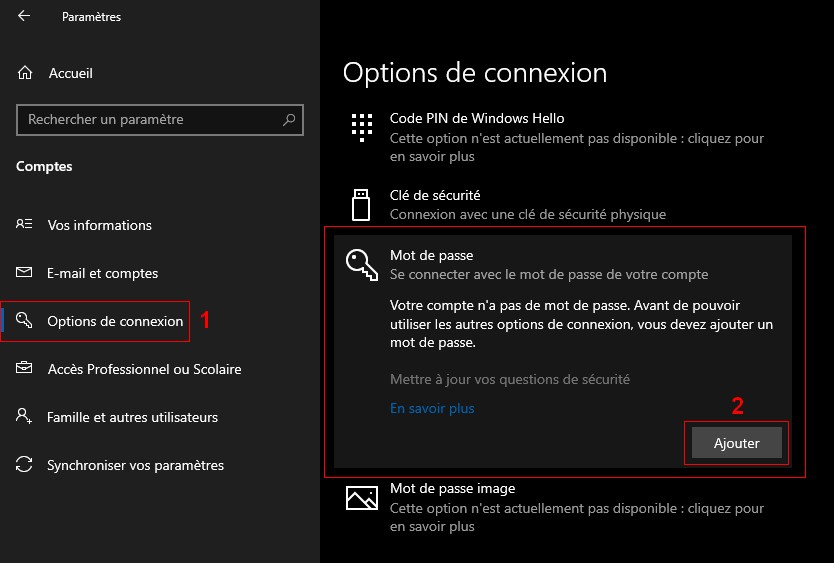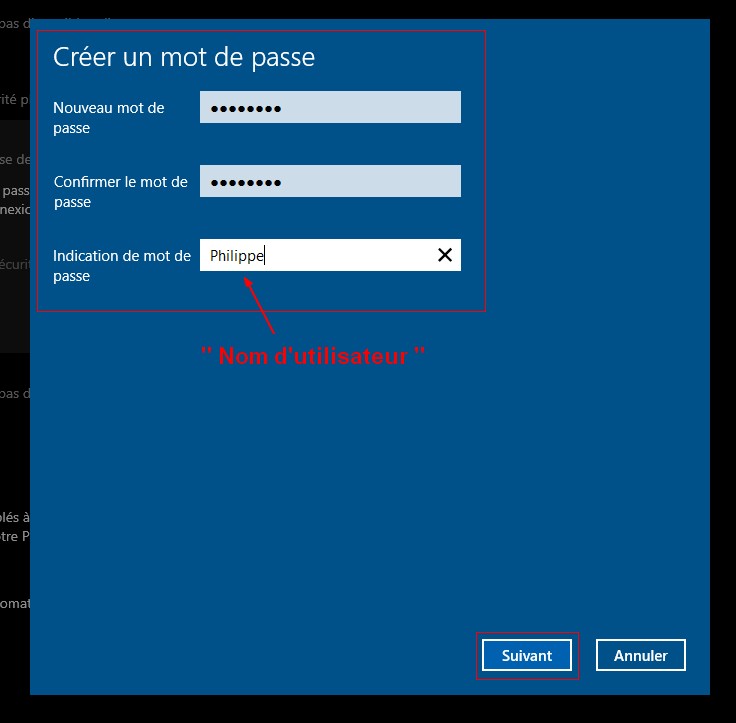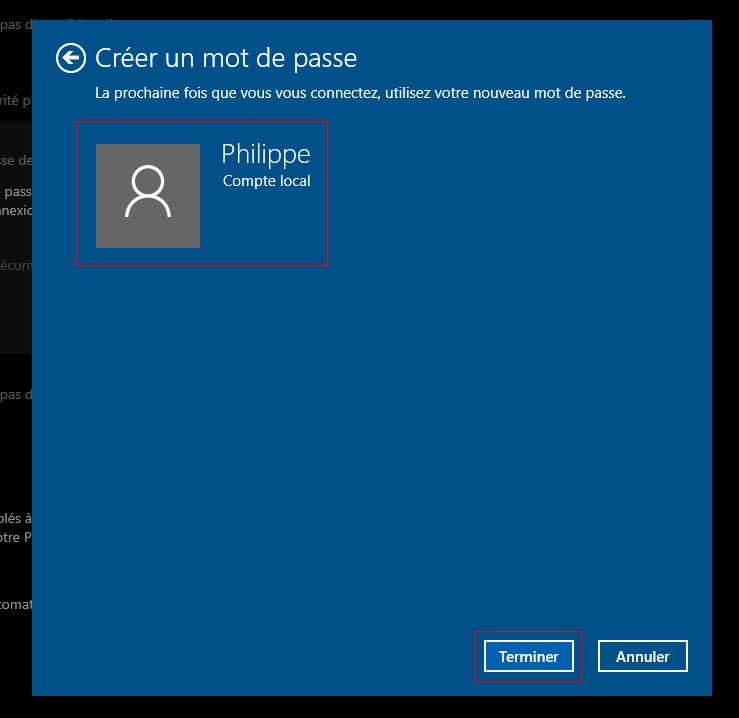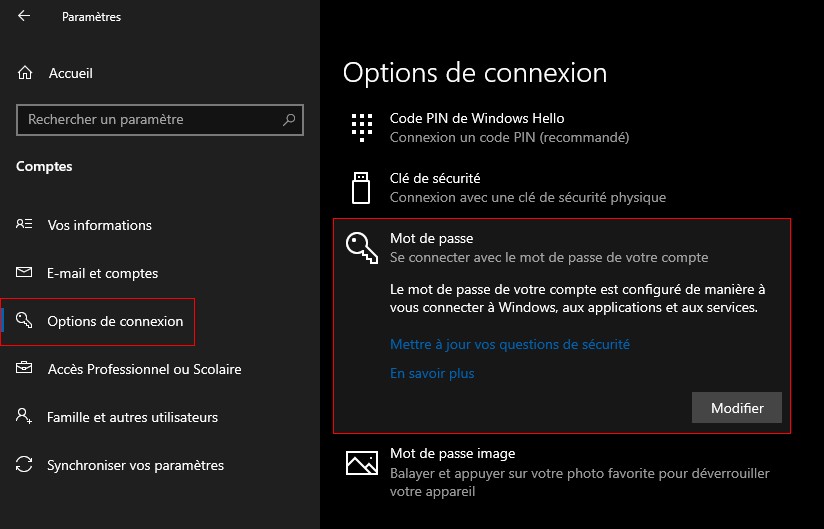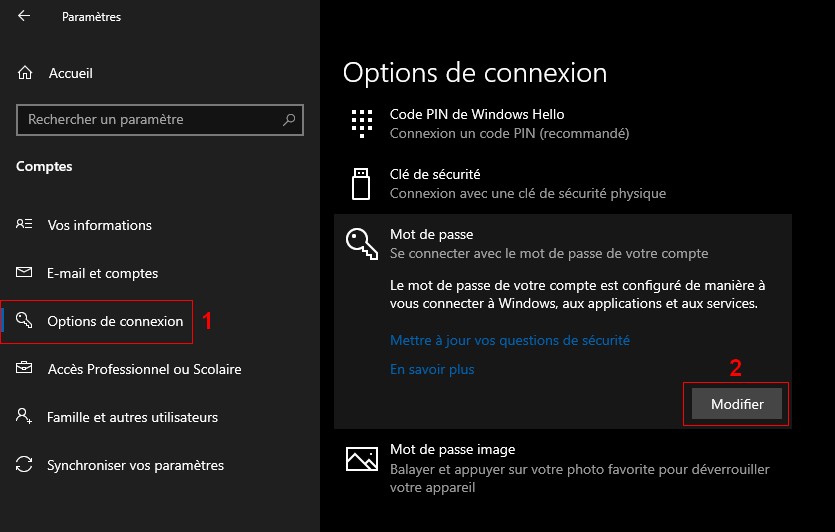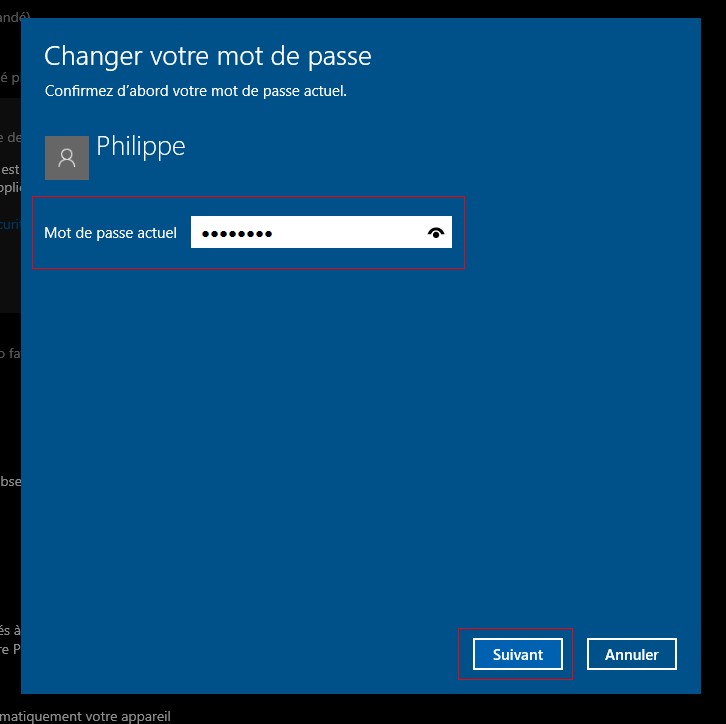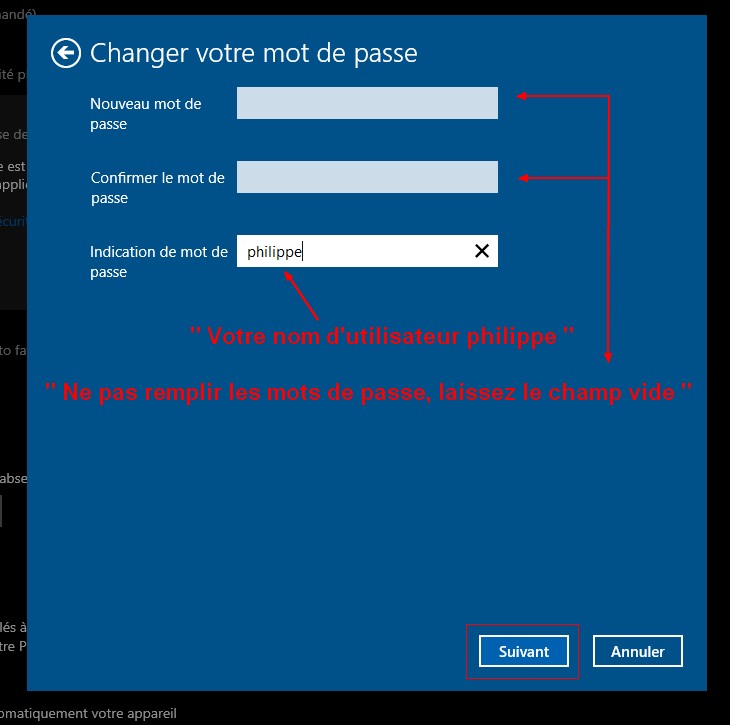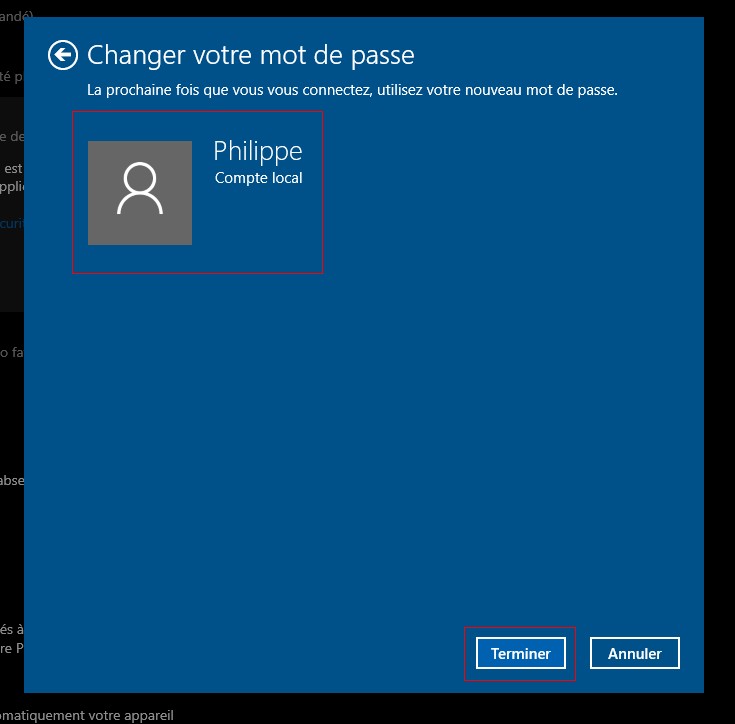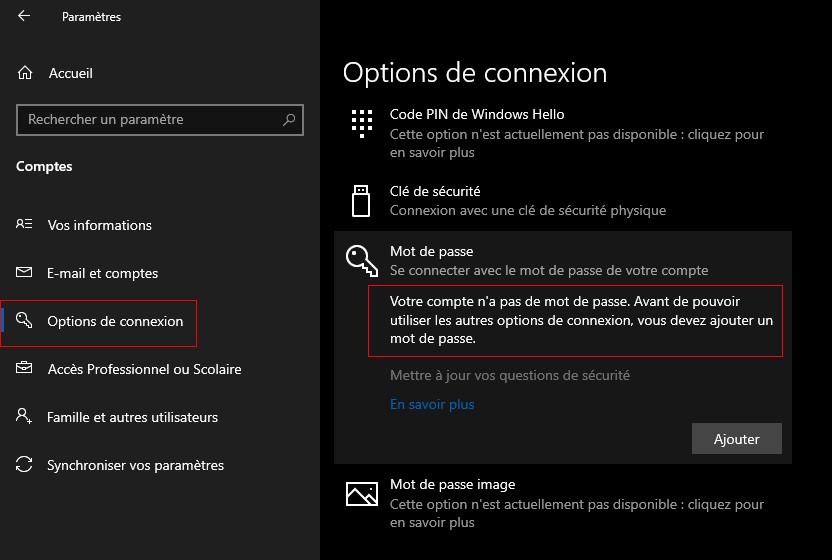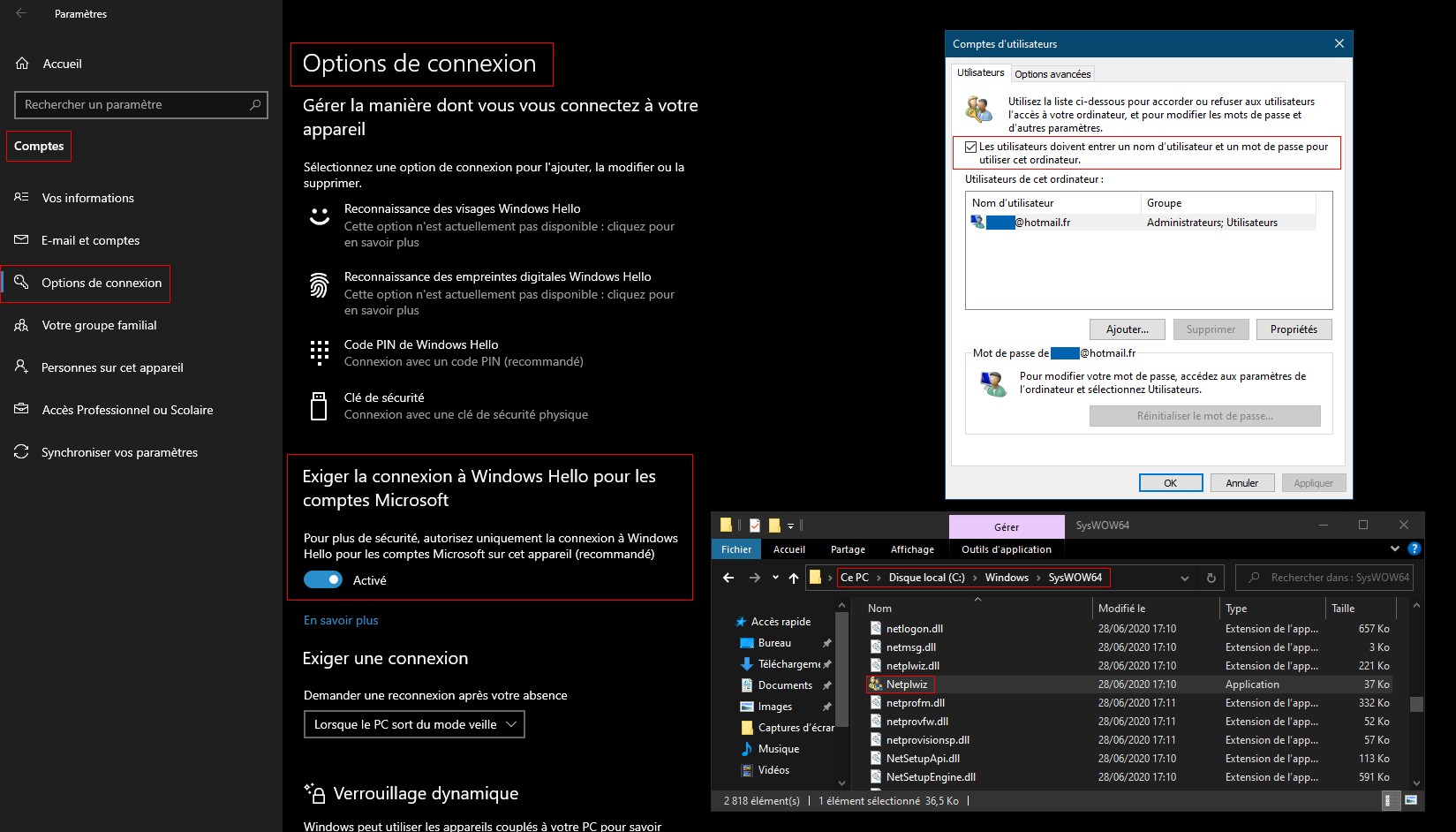Windows 10: Supprimer ou Ajouter le mot de passe au démarrage de Windows 10
Publié : 03 févr. 2020 15:32
Windows 10: Supprimer le mot de passe au démarrage de Windows 10
- Appuyez sur les touches Windows + R, pour ouvrir la boîte de dialogue Exécuter.
- Tapez ensuite " netplwiz " ou " control userpasswords2 ", puis OK.
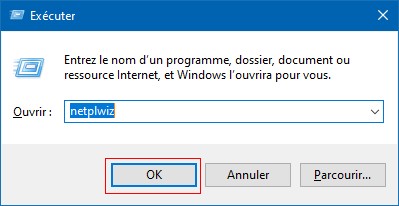
Normalement il faut décocher la case " Les utilisateurs doivent entrer un nom d’utilisateur et un mot de passe pour utiliser cet ordinateur ".
Info:
Depuis la version 2004 Windows Insider (19033.1), il y à une nouveauté pour Supprimer le mot de passe au démarrage de Windows 10.
Pour accéder: Paramètres => Comptes => Options de connexion => Page de droite.
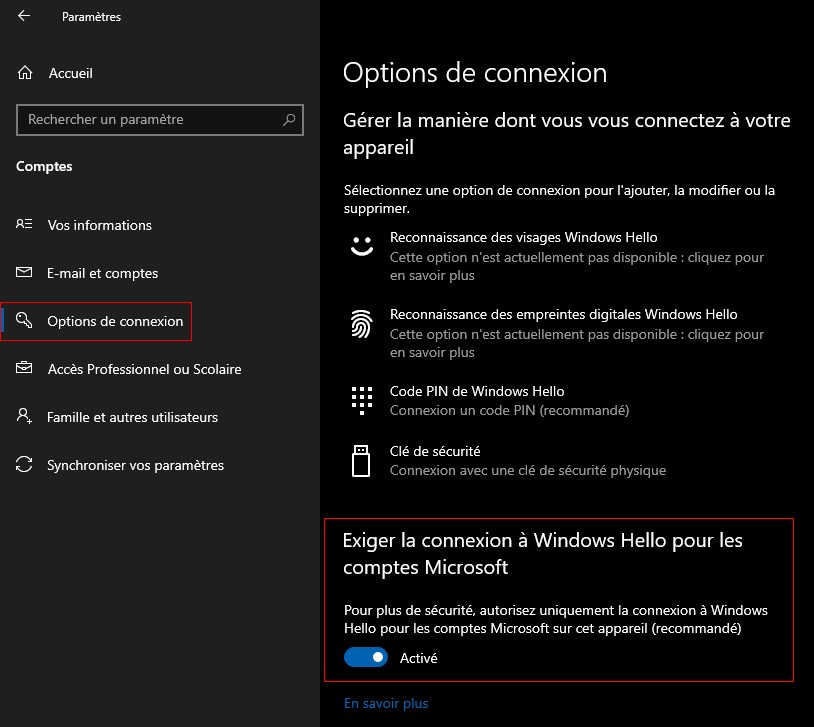
La fonction " Pour plus de sécurité,autorisez uniquement la connexion à Windows Hello pour les comptes Microsoft sur cet appareil (recommandé) " est Désactivé la case sera affichée.
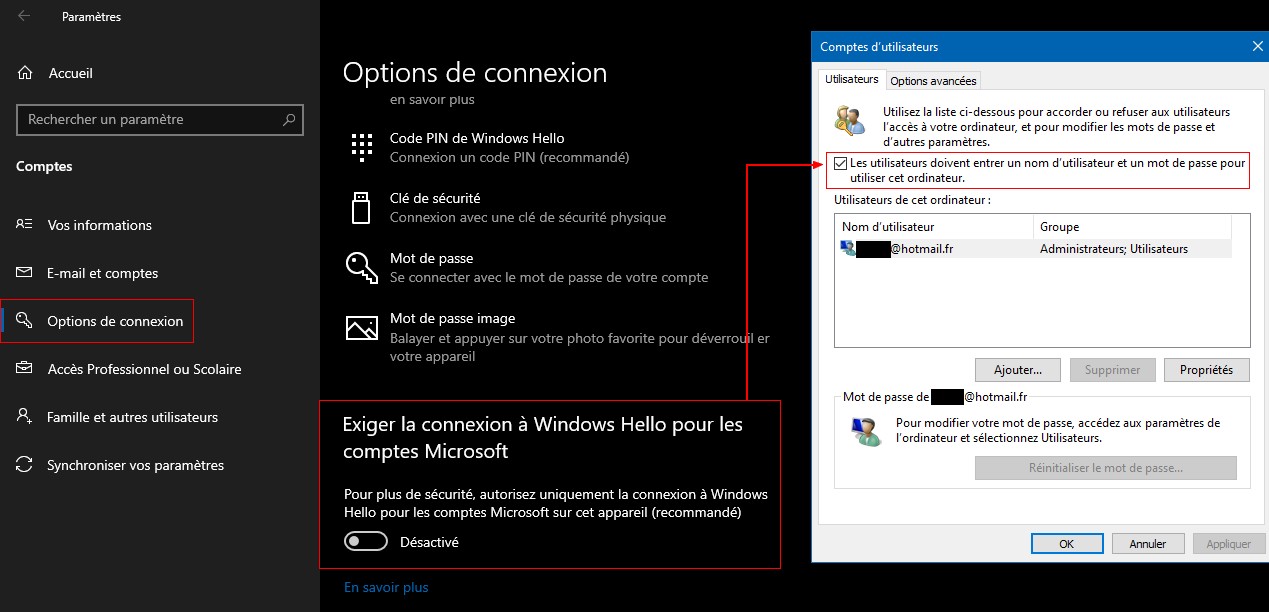
La fonction " Pour plus de sécurité,autorisez uniquement la connexion à Windows Hello pour les comptes Microsoft sur cet appareil (recommandé) " est Activé, absence de la case.
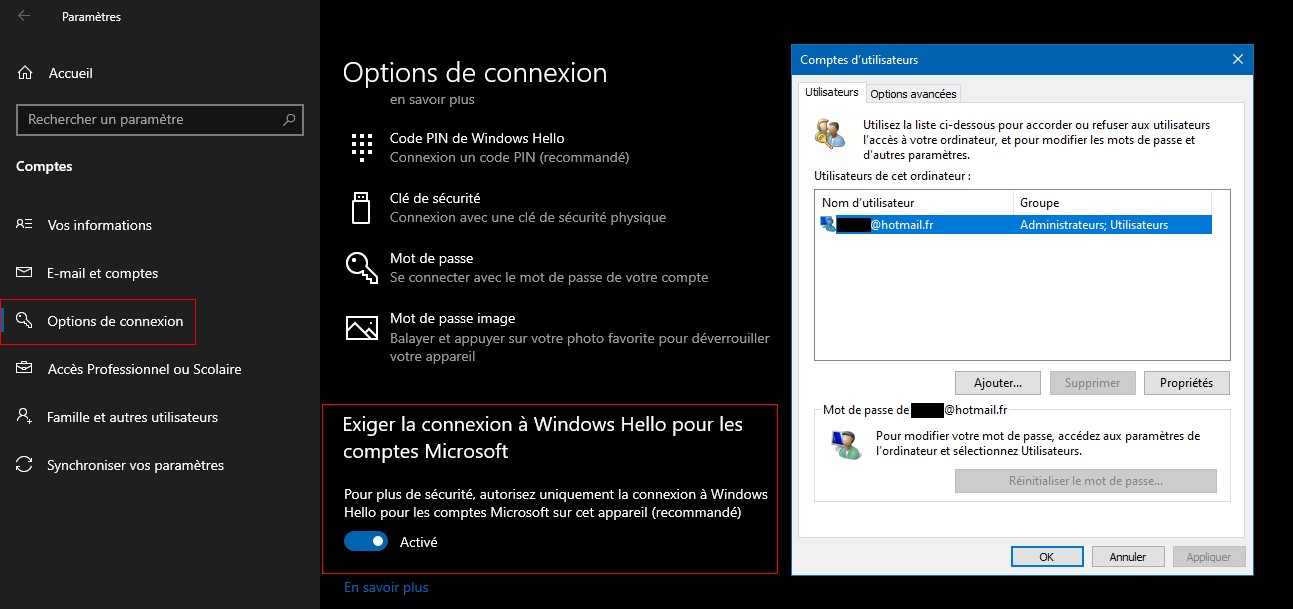
Maintenant à savoir si Microsoft gardera par la suite cette fonction, pour la nouvelle version officielle ?
- Appuyez sur les touches Windows + R, pour ouvrir la boîte de dialogue Exécuter.
- Tapez ensuite " netplwiz " ou " control userpasswords2 ", puis OK.
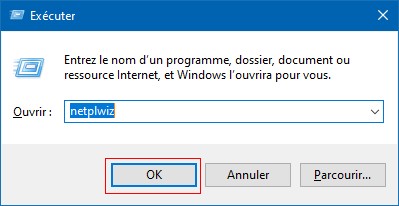
Normalement il faut décocher la case " Les utilisateurs doivent entrer un nom d’utilisateur et un mot de passe pour utiliser cet ordinateur ".
Info:
Depuis la version 2004 Windows Insider (19033.1), il y à une nouveauté pour Supprimer le mot de passe au démarrage de Windows 10.
Pour accéder: Paramètres => Comptes => Options de connexion => Page de droite.
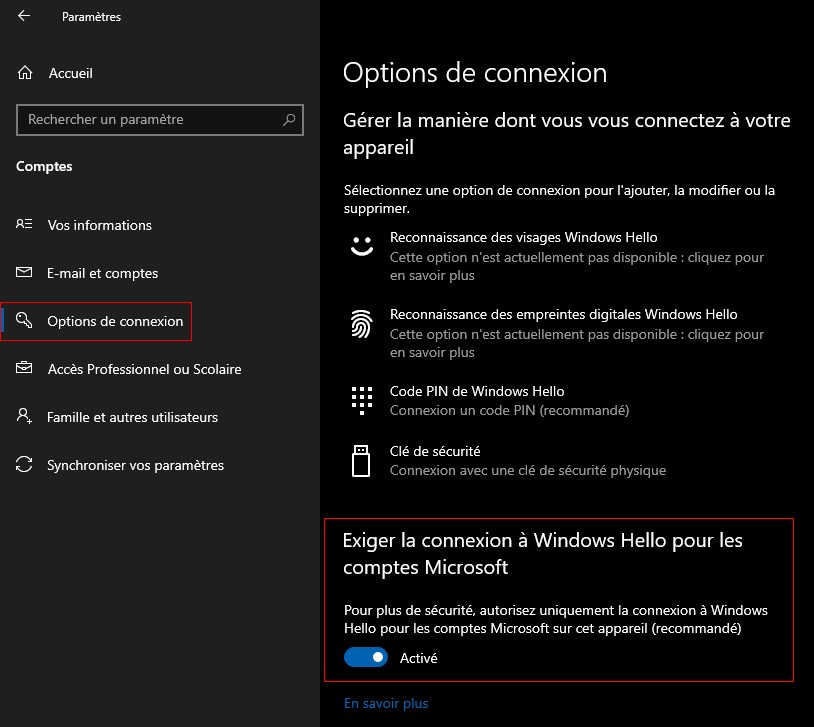
La fonction " Pour plus de sécurité,autorisez uniquement la connexion à Windows Hello pour les comptes Microsoft sur cet appareil (recommandé) " est Désactivé la case sera affichée.
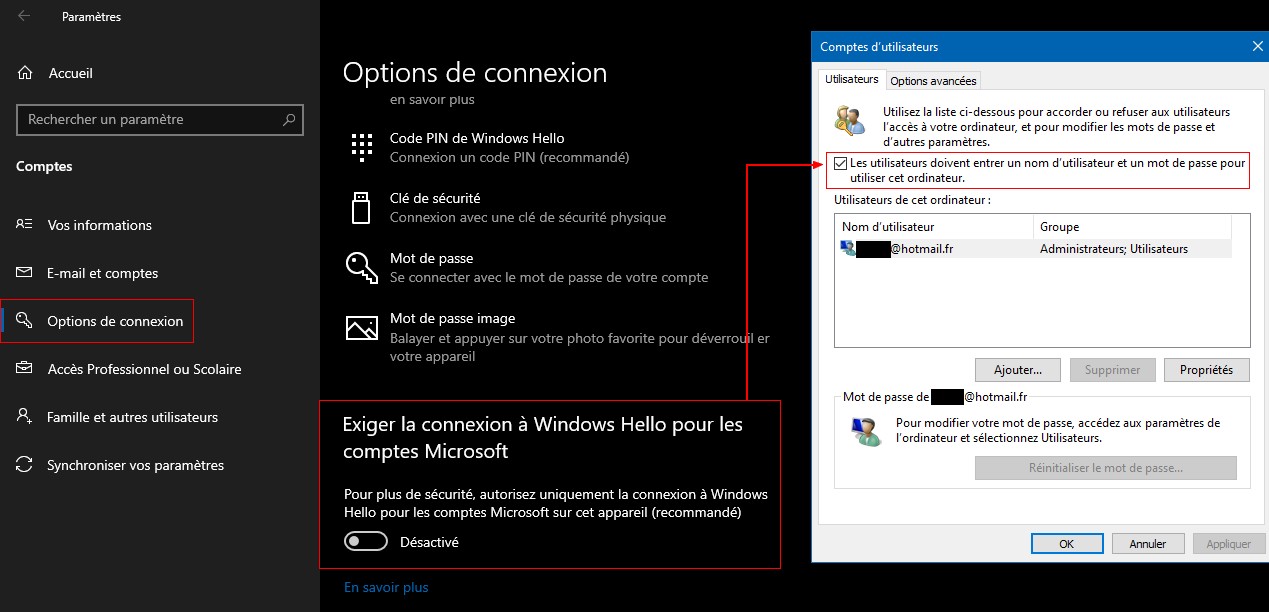
La fonction " Pour plus de sécurité,autorisez uniquement la connexion à Windows Hello pour les comptes Microsoft sur cet appareil (recommandé) " est Activé, absence de la case.
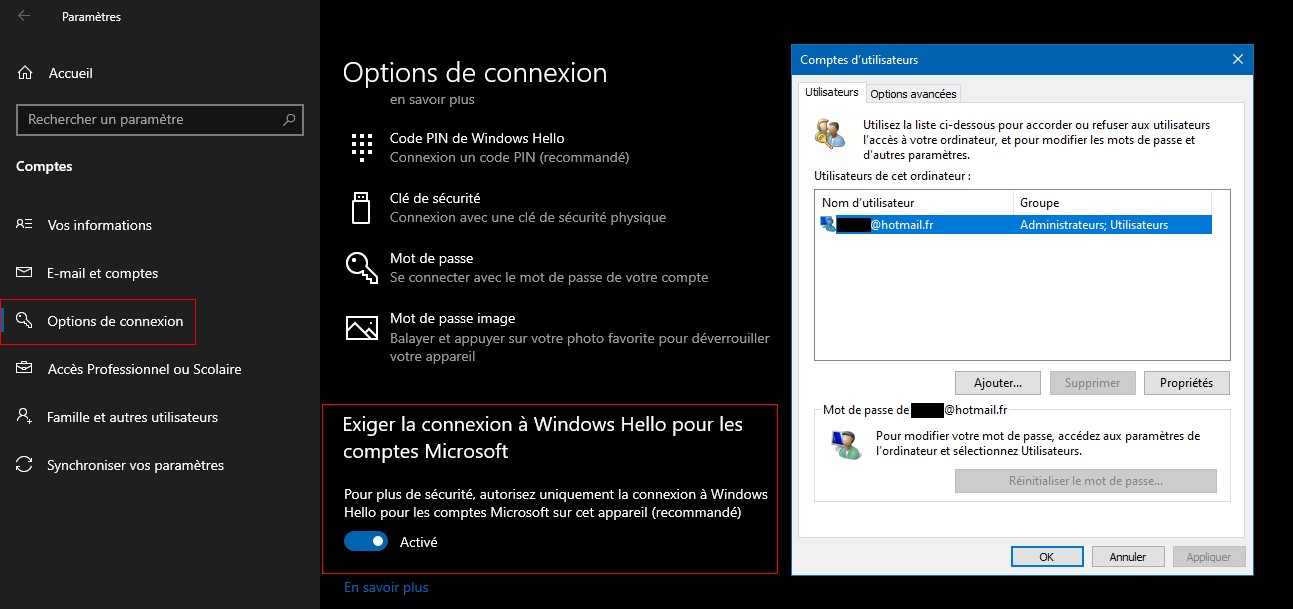
Maintenant à savoir si Microsoft gardera par la suite cette fonction, pour la nouvelle version officielle ?