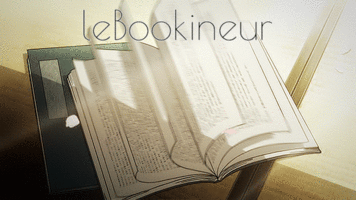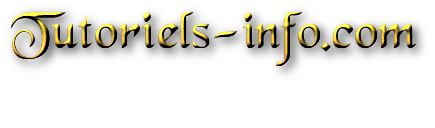le mot de passe du compte invité ou administrateur local Windows, du compte de domaine, ou du compte Microsoft, ainsi que comment supprimer
le compte Windows, comment créer un nouveau compte Windows avec un CD, un DVD ou une clé USB en quelques minutes.
Partie 1: Créer un disque de réinitialisation de mot de passe Windows
Partie 2: Démarrer le système Windows à partir d'un CD / DVD / USB
Partie 3. Réinitialiser / Supprimer le mot de passe Windows
Option 1. Comment supprimer le mot de passe d’un compte
Option 2. Comment réinitialiser le mot de passe d’un compte
Option 3. Comment supprimer un compte Windows
Option 4. Comment créer un nouveau compte Windows
Partie 1: Créer un disque de réinitialisation de mot de passe Windows
PassFab 4WinKey vous permet de créer un disque de réinitialisation de mot de passe Windows avec un CD, un DVD ou une clé USB. Vous pouvez
suivre les instructions ci-dessous.
Étape 1. Téléchargez, installez et lancez PassFab 4WinKey sur un autre PC ou Mac accessible, et non de votre ordinateur verrouillé.
Sélectionnez un support de démarrage (CD / DVD ou clé USB). Ici, nous allons prendre la clé USB comme exemple.
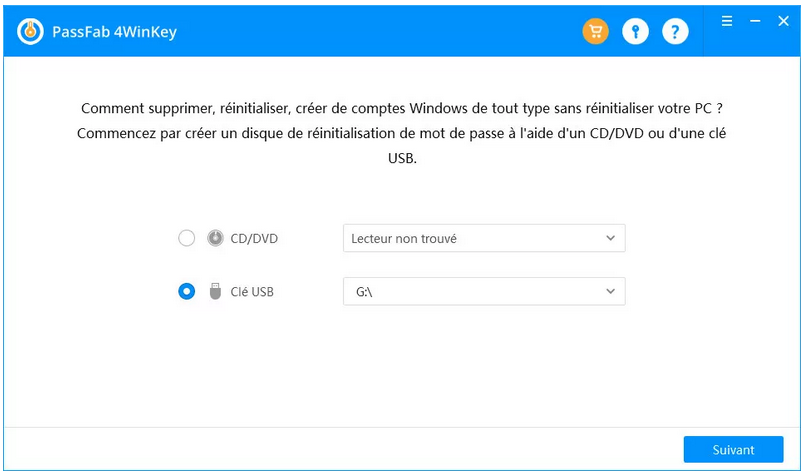
Étape 2. Cliquez sur le bouton "Suivant" pour lancer la gravure du disque de démarrage. Le logiciel vous demandera que votre clé USB
sera formatée et que toutes les données y seront perdues. Cliquez sur "Oui" pour confirmer la gravure.
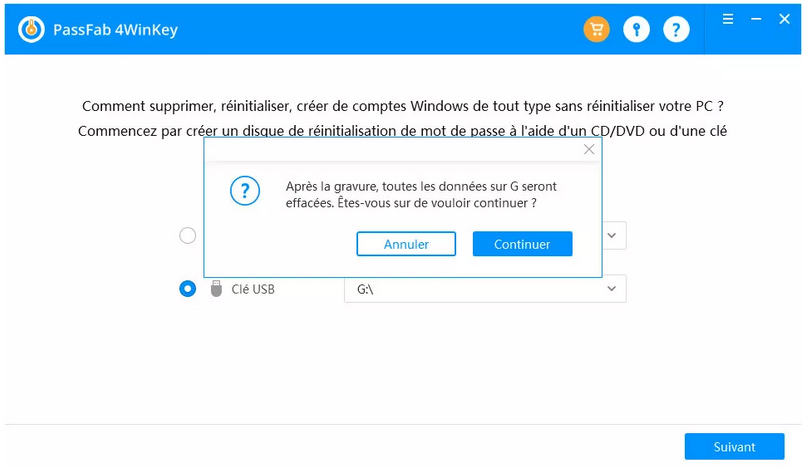
Étape 3. Après une ou deux minutes, votre clé USB sera prêt à l’utilisation.
Maintenant, vous pouvez suivre le bref guide sur l’interface du logiciel et utiliser cette clé USB pour déverrouiller votre ordinateur verrouillé.
Partie 2: Démarrer le système Windows à partir d'un CD / DVD / USB
Dans cette partie, vous devez démarrer votre ordinateur verrouillé à partir du disque que vous venez de créer sur un autre ordinateur.
Étape 1. Insérez l’USB, le CD ou le DVD bootable dans le portable ou le bureau Windows verrouillé par mot de passe.
Étape 2: Redémarrez l'ordinateur et appuyez sur "F12" ou "ESC" sur le clavier pour entrer dans l'interface du Boot Menu.
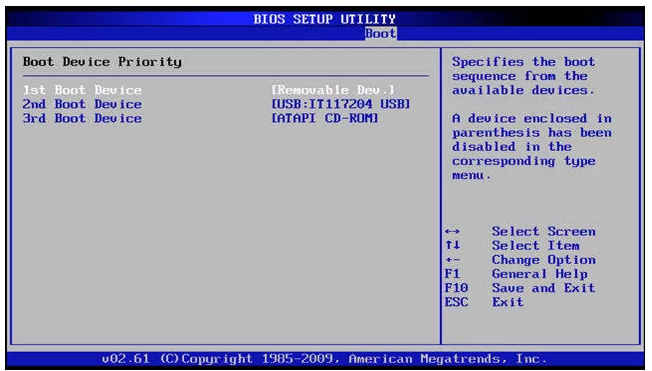

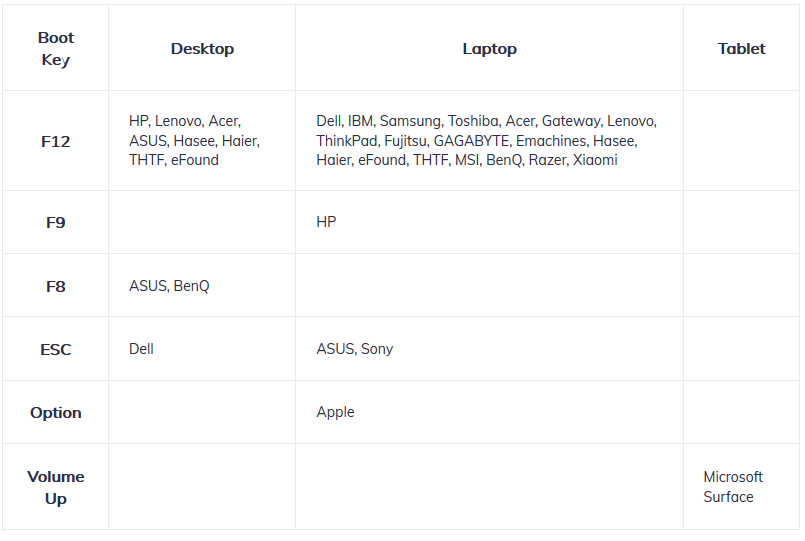
Étape 3. Lorsque vous entrez avec succès dans le Boot Menu, vous constaterez qu'il existe une liste de choix de démarrage, recherchez
le disque inséré. Utilisez les touches fléchées pour le sélectionner et appuyez sur Enter pour confirmer.
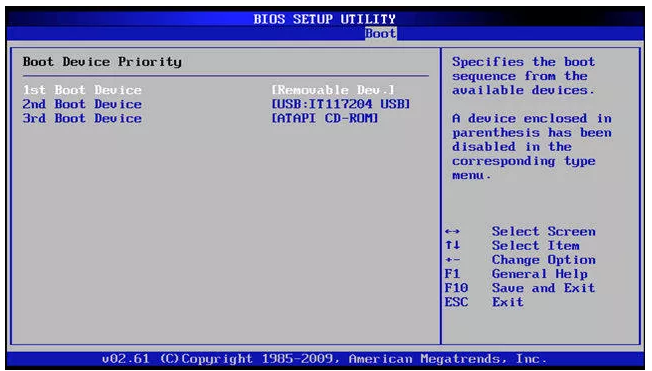
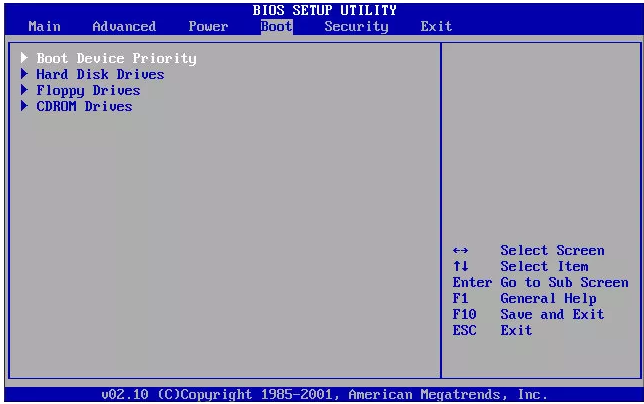
Remarque: Si votre ordinateur exécute le BIOS UEFI, veuillez sélectionner "UEFI: [Nom USB / CD / DVD]" comme option de démarrage.
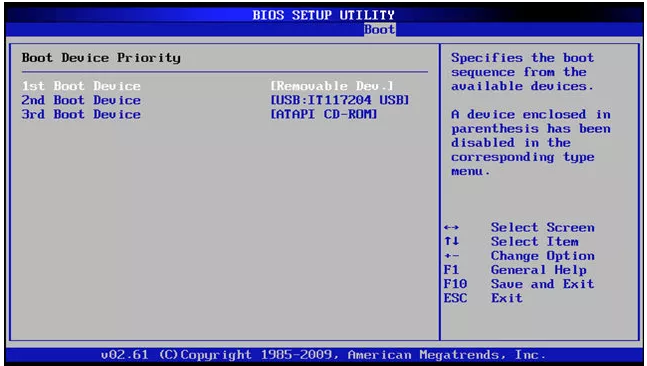
Partie 3. Réinitialiser / Supprimer le mot de passe Windows
Après avoir quitté les paramètres du BIOS, votre ordinateur redémarre à nouveau. Ensuite, vous devez choisir le système Windows que
vous souhaitez réinitialiser ou supprimer le mot de passe.
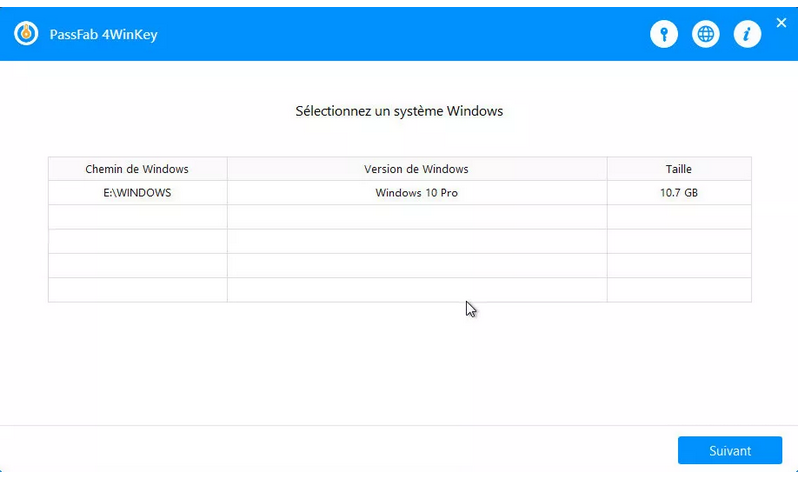
Dans l'écran suivant, vous verrez les 4 fonctionnalités offertes par ce programme:
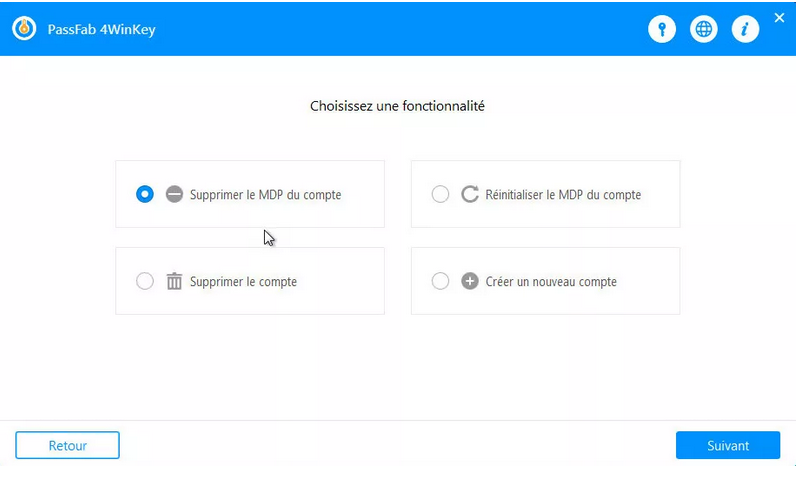
Supprimer le mot de passe: Supprimer le mot de passe du compte administrateur ou invité, local ou du domaine.
Réinitialiser le mot de passe: réinitialiser le mot de passe du compte administrateur local Windows, du compte invité ou du domaine,
ainsi que le mot de passe du compte Microsoft.
Supprimer un compte Windows: Supprimer un compte Windows à l'exception d'un compte intégré local et d'un compte Microsoft.
Créer un nouveau compte: Créez un compte administrateur ou de domaine Windows.
Option 1. Comment supprimer le mot de passe d’un compte
Étape 1. Sélectionner la première option, puis cliquez le bouton "Suivant" pour continuer.
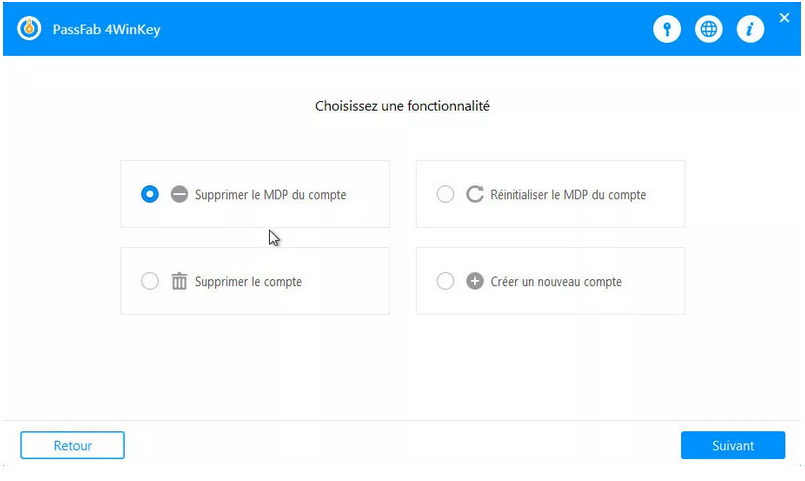
Étape 2. Sélectionner le compte que vous souhaitez supprimer le mot de passe. Cliquez sur Suivant.
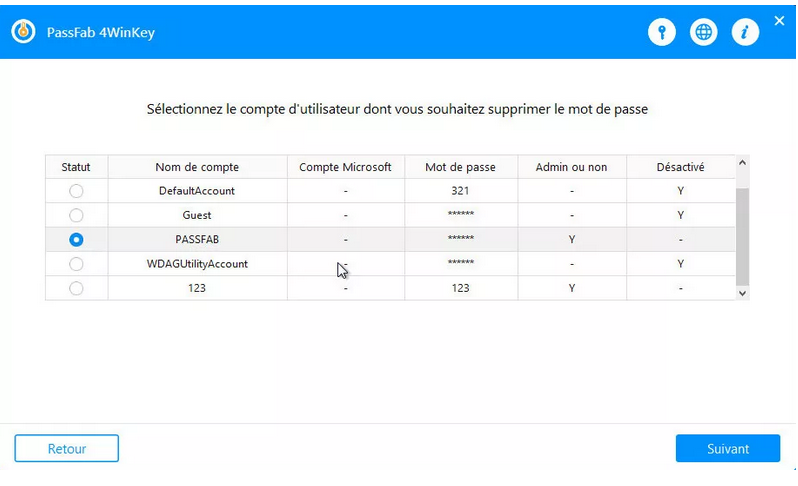
Après un moment, votre mot de passe de connexion Windows sera supprimé avec succès. Cliquez sur "Redémarrer" et retirez votre disque
de démarrage.
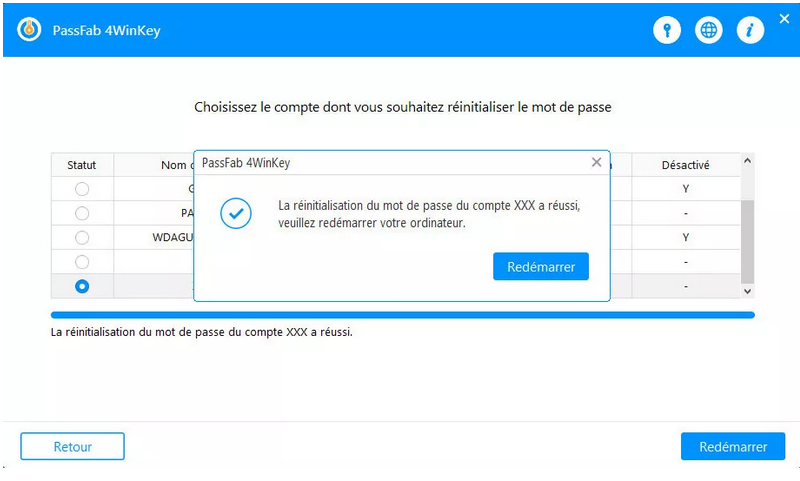
Option 2. Comment réinitialiser le mot de passe d’un compte
Étape 1. Sélectionner la deuxième option Réinitialiser le MDP du compte, puis cliquez sur Suivant.
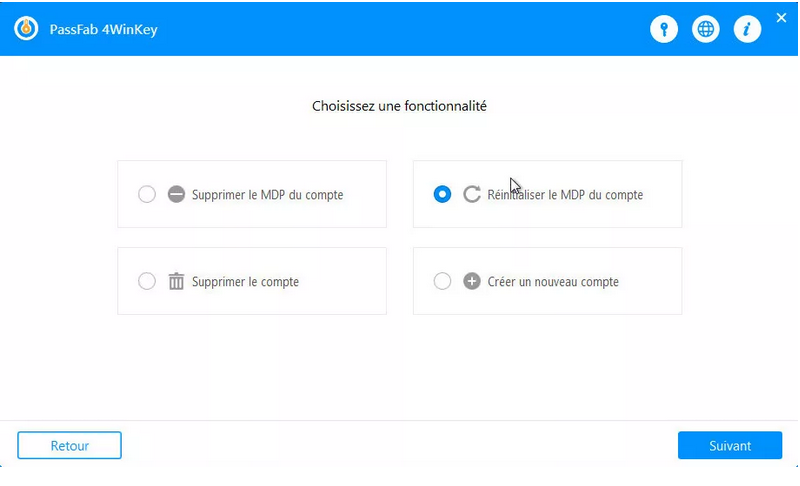
Étape 2. Séléctionner le compte que vous voulez réinitialiser le mot de passe, saisissez le nouveau mot de passe dans la case, puis
cliquez sur le bouton "Suivant" pour continuer.
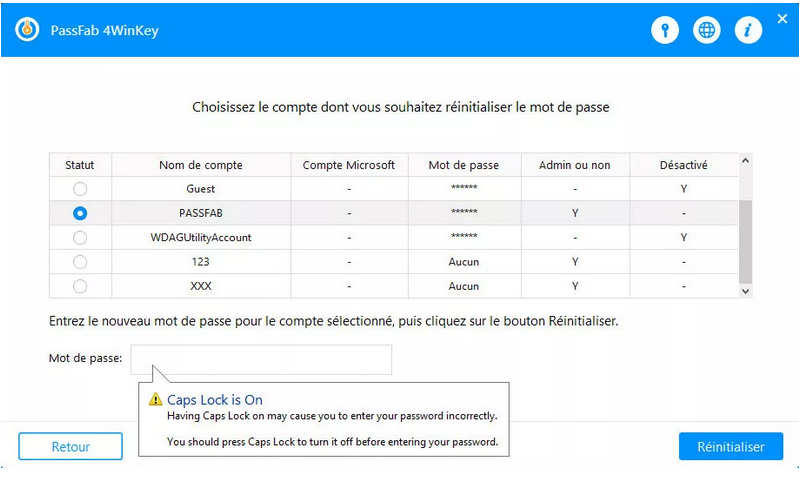
Après quelques instants, votre mot de passe sera réinitialisé avec succès.
Étape 3. Une fois le nouveau mot de passe réinitialisé, cliquez sur le bouton "Redémarrer" pour redémarrer votre ordinateur et retirer
le disque de démarrage. Maintenant, vous pouvez vous connecter au système Windows avec le nouveau mot de passe.
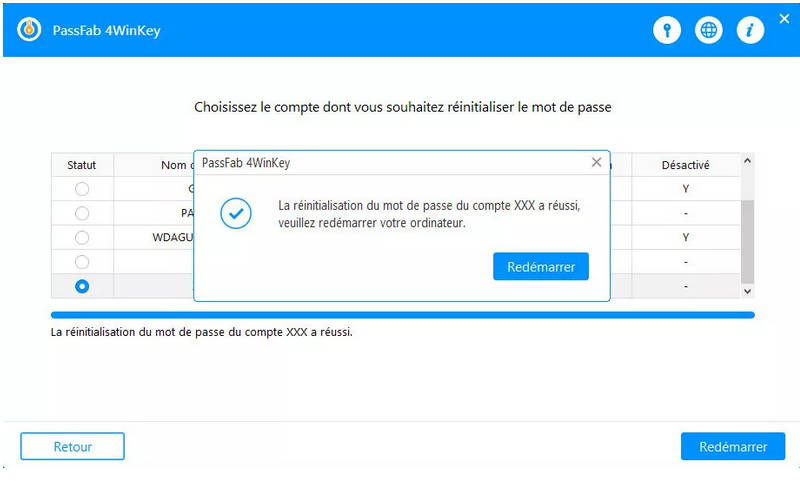
Option 3. Comment supprimer un compte Windows
Étape 1. Sélectionner l’option Supprimer le compte, puis cliquez sur Suivant.
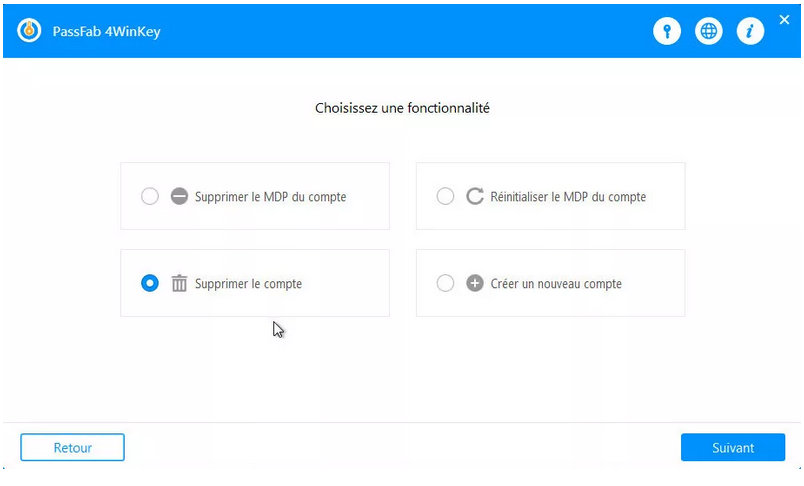
Étape 2. Sélectionner le compte d'utilisateur que vous souhaitez supprimer et cliquez sur "Suivant".
Note : une fois que vous avez supprimer le compte, vous perderez toutes les données relatives à ce compte.
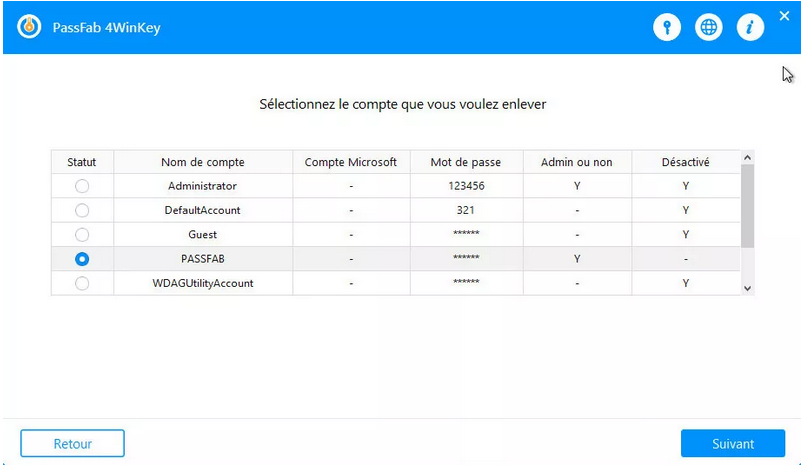
Étape 3. Une fois le compte Windows sélectionné supprimé avec succès, cliquez sur "Redémarrer", retirez le disque de démarrage et
connectez-vous au système Windows avec d'autres comptes.
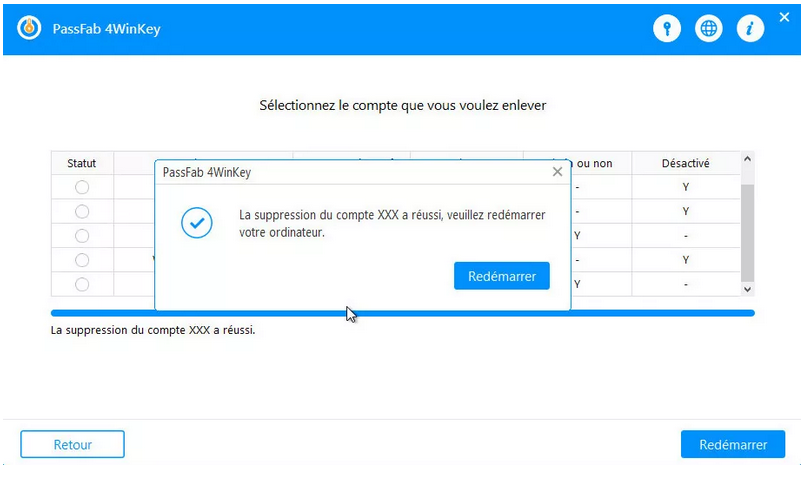
Option 4. Comment créer un nouveau compte Windows
Étape 1. Sélectionner l’option Créer un nouveau compte
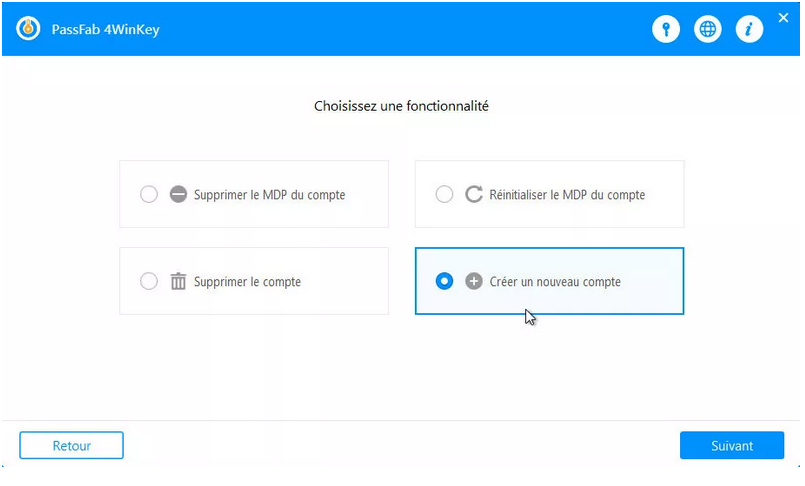
Étape 2. Entrez un nom et un mot de passe pour votre nouveau compte. Cliquez sur le bouton Créer.
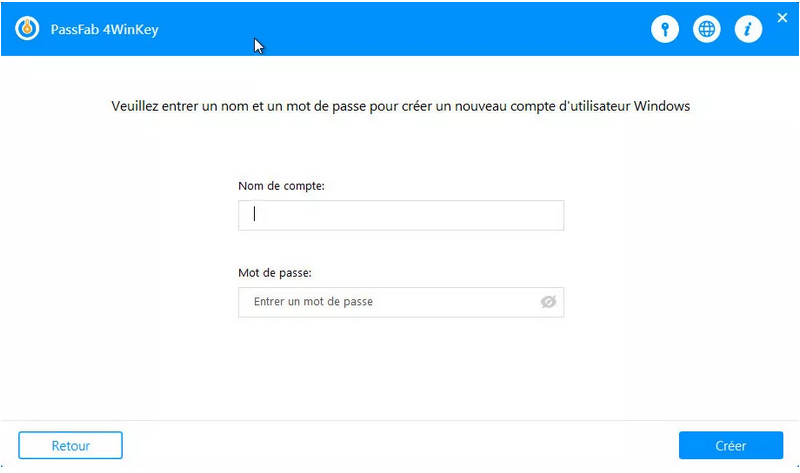
Étape 3. Une fois que votre compte est créé, vous pouvez retirer votre clé USB et redémarrer votre ordinateur.
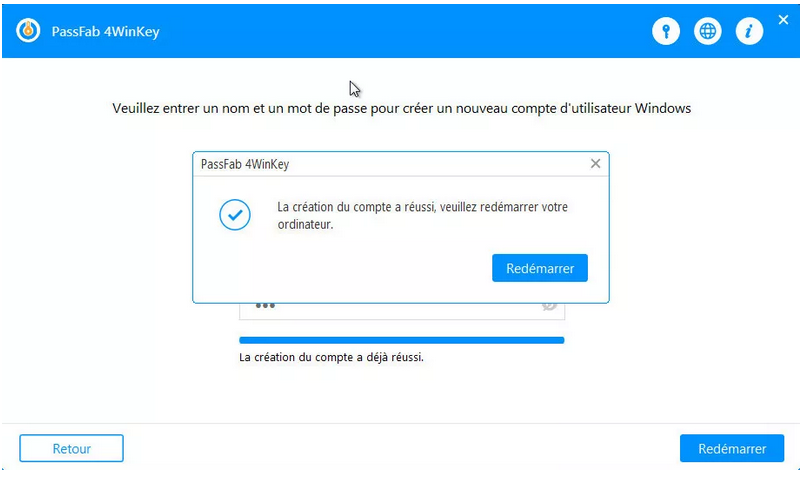
Essai Gratuit