
Pour garder votre PC en bon état de marche, il est important de s'assurer que tout encombrement
et les fichiers inutilisés sont supprimés régulièrement , Les fichiers temporaires sont stockés sur le
disque dur et ils peuvent remplir vos dossiers TEMP, Un entretien régulier peut aider à accélérer les
choses et à libérer beaucoup d'espace pour cette raison, nous avons codé un petit outil "Temp Cleaner",
il peut nettoyer votre dossier temporaire facilement (il suffit de l'exécuter). Le logiciel supprime
uniquement les fichiers inutilisés dans les dossiers "%Temp%" et "%SystemRoot%\Temp" Certains fichiers
et dossiers peuvent ne pas être supprimés s'ils sont utilisés.
Nouveautés
01. CORRIGÉ - Temp Cleaner ne fonctionne pas sur certains systèmes Windows et donne une erreur de ligne 10
02. CORRIGÉ - Erreur de nettoyage des dossiers temporaires sous un compte d'utilisateur standard.
03. CORRIGÉ - Si l'emplacement de la barre des tâches est différent, aucun message de notification n'apparaît.
04. AJOUTÉ - version x64
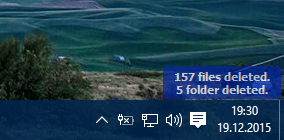
Après l'exécution de Temp Cleaner, le nombre de fichiers et dossiers TEMP supprimés s'affiche dans la barre
d'état système. Si vous utilisez TempCleaner.exe avec le paramètre /s, aucun message ne s'affiche dans la
barre d'état système.
NOTE : Pour supprimer certains fichiers ou dossiers, vous devrez peut-être exécuter le Nettoyeur de Temp
avec des privilèges d'administrateur.
Systèmes d'exploitation supportés : Windows 11 , Windows 10 , Windows 8.1 , Windows 8 , Windows 7 ,
Windows Vista , Windows Xp - (x86 & x64)
TempCleaner.zip

