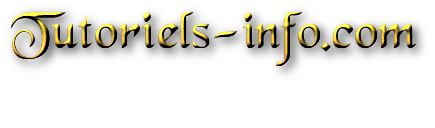Un VHD est un grand fichier conteneur qui simule la structure de fichier d'un disque dur. Pensez-y comme un fichier zip de
fantaisie, mais sans la compression. Les VHD sont des fichiers uniques et sont le plus couramment utilisés comme les disques
durs pour les machines virtuelles, mais ils peuvent aussi être montés pour qu'ils agissent comme de vrais disques durs.
Lorsqu'ils sont montés, ils apparaissent à Windows comme un réel disque dur physique. Vous pouvez ajouter, supprimer et
éditer des fichiers dessus, ou créer une nouvelle installation de Windows dans un nouveau VHD démarrable.
Si vous avez besoin d'utiliser plus d'un système d'exploitation, le meilleur choix est souvent d'installer des systèmes
d'exploitation secondaires (ou plus) sur un VHD. Mais il peut y avoir des difficultés mineures, par exemple :
1. Un disque dur virtuel peut disparaître après un redémarrage (le problème le plus courant)
2. Parfois, vous devez ajouter une entrée dans le menu du coffre
3. Le processus de fixation et de détachement, etc.
Simple VHD Manager est un freeware portable qui aide les utilisateurs de VHD à simplifier certaines de ces opérations :
– Vous pouvez joindre et détacher les fichiers VHD/VHDX/ISO via glisser-déposer
– Vous pouvez attacher en permanence un disque dur virtuel sous Windows 11 – 10 – 8,1 – 8 et Windows 7
– Vous pouvez facilement ajouter et/ou supprimer des fichiers VHD/VHDX/ISO dans le menu d'amorçage
Quoi qu'il en soit la version 1.5.
1. (FIXE) – VHDX ajouté au menu d'amorçage dans UEFI/GPT ne démarre pas automatiquement
2. [FIXE) – La section "Options/Boot Menu" ne permet pas de choisir l'héritage
3. [FIXE). Le texte et les icônes de l'interface sont trop petits
6. [ADDED). Nombreuses améliorations dans le codage
Comment utiliser :
Après avoir téléchargé, extrayez Simple VHD Manager à l'emplacement souhaité, puis lancez-le. Pour ajouter des fichiers
VHD, VHDX ou ISO, vous avez deux choix – en utilisant le bouton « Ajouter », ou via glisser-déposer (recommandé)
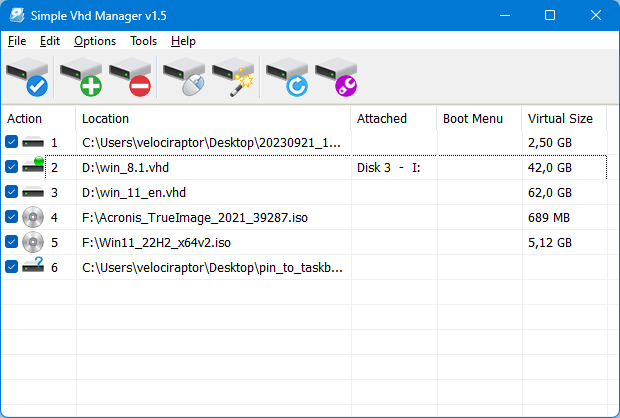
Pour joindre un fichier VHD, vous pouvez faire un clic droit, ou utiliser le menu Édition
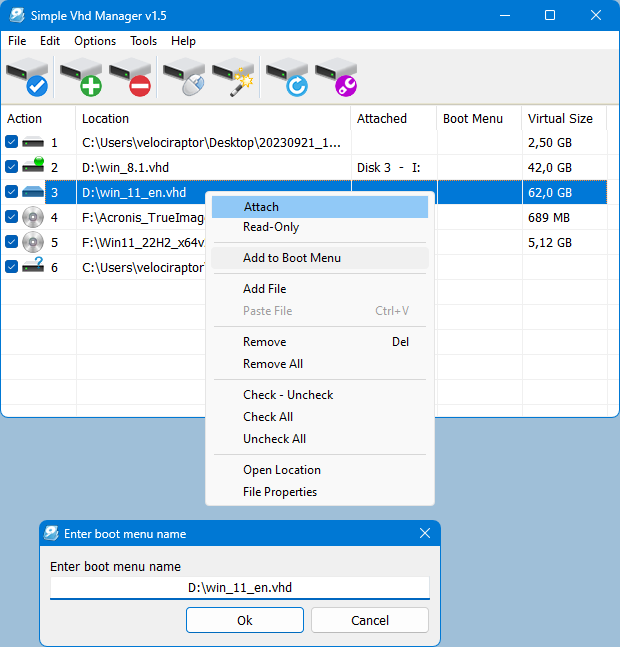
Le menu de clic droit offre également d'autres choix, tels que le menu Fixe, Détacher et Ajouter
au menu d'amorçage. Après avoir attaché un fichier VHD, cette entrée deviendra verte, et le choix
de Détachera apparaîtra.
Joindre en permanence un disque dur virtuel
Pour créer une pièce jointe permanente, à l'intérieur de Simple VHD Manager, sélectionnez le fichier
de disque dur virtuel, puis cliquez sur « Options », ensuite «Attaching Marked to System Startup ».
Simple VHD Manager ajoutera alors un service pour conserver ce fichier VHD joint à chaque démarrage.
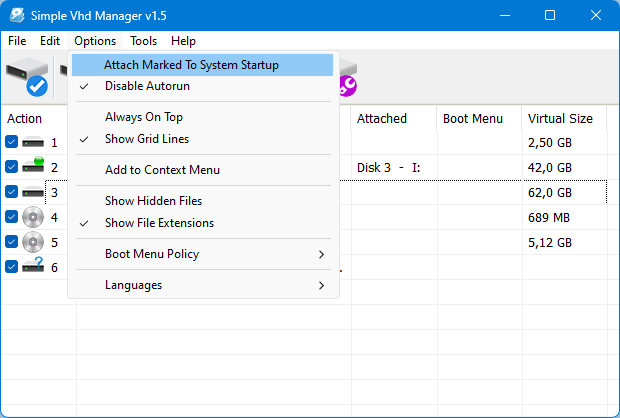
Comment créer un VHD ou un VHDX
Pour créer un VHD ou un VHDX, choisissez l'icône Wizard (Créer et Fixer VHD), sélectionnez Taille du
disque dur virtuel, Format et Typ qui est tout
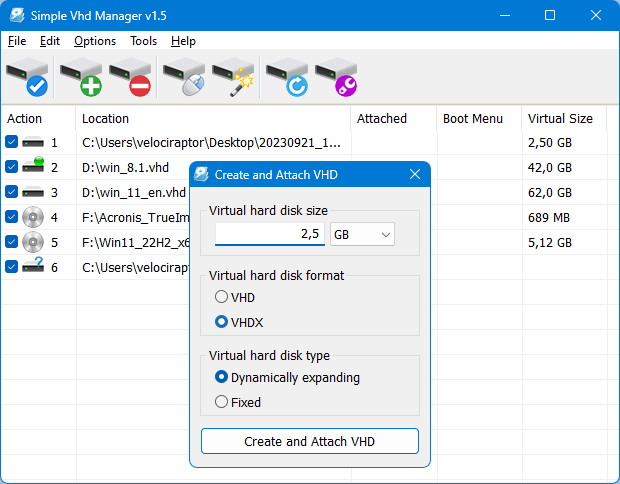
Ajouter VHD/VHDX/ISO Options à votre menu Contexte
Cliquez sur l'icône "Ajouter au menu contextuel" et sélectionnez l'option souhaitée, il y a 3 options, a)
Joindre-détacher le menu b) Joindre - Détacher pour envoyer le menu c) Joindre avec la fonction double clic.
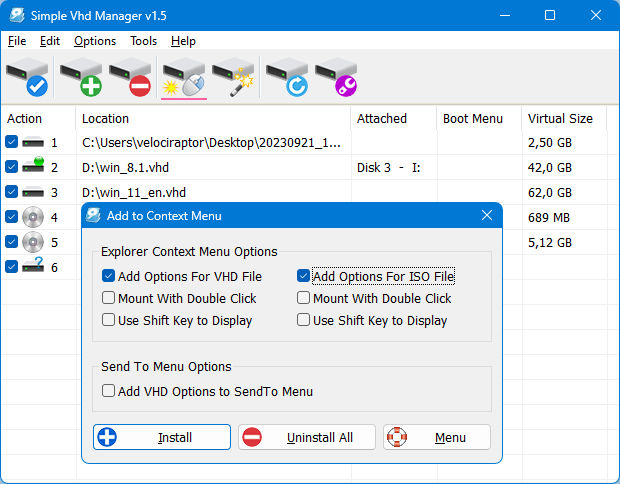
Ajouter un fichier VHD ou ISO démarrable au menu d'amorçage
Pour ajouter un fichier au menu d'amorçage, cliquez dessus avec le bouton droit de la souris et
sélectionnez « Ajouter au menu d'amorçage ». Un dialogue apparaîtra vous permettant d'entrer le
nom souhaité pour l'entrée du coffre.
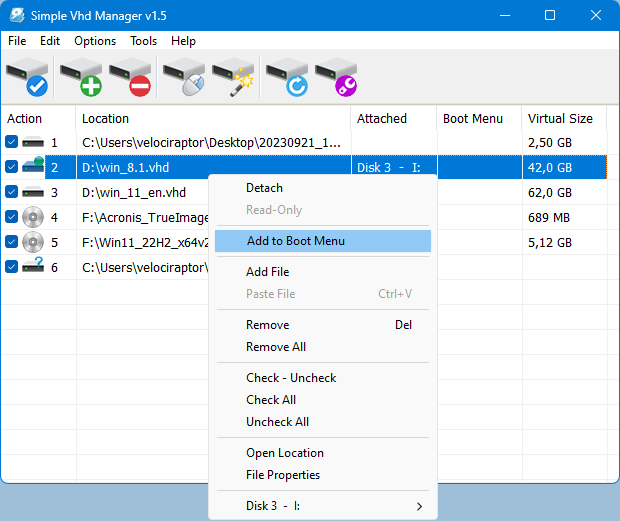
NOTE 1 : Simple gestionnaire VHD ne peut lire que ses propres entrées de menu d'amorçage, pas toutes
NOTA 2 : Si vous ajoutez une image ISO de démarrage au menu d'amorçage, sachez qu'elle ne peut démarrer
qu'à partir de la partition MBR, mais pas à partir d'une partition GTP
NOTA 3 : Vous ne pouvez pas ajouter un VHD/VHDX qui se trouve dans un autre VHD/VHDX dans le menu
de démarrage.
Vous pouvez également changer la lettre de lecteur du fichier VHD en utilisant le menu de clic droit
(le fichier doit être sélectionné), mais soyez prudents ; si vous utilisez une image VHD comme système
principal ou si vous avez lancé à partir d'un VHD, ne changez pas la lettre de lecteur de la partition
(C:). « C : » sera la partition des fenêtres actuellement utilisée, et le changera en une lettre de lecteur
différente provoquera très probablement l'instabilité de Windows.
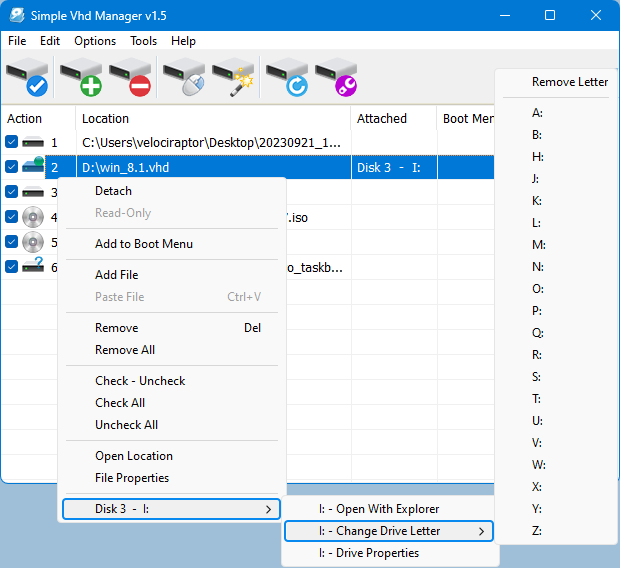
Le gestionnaire VHD simple bénéficie d'un support CMD, comme indiqué ci-dessous :
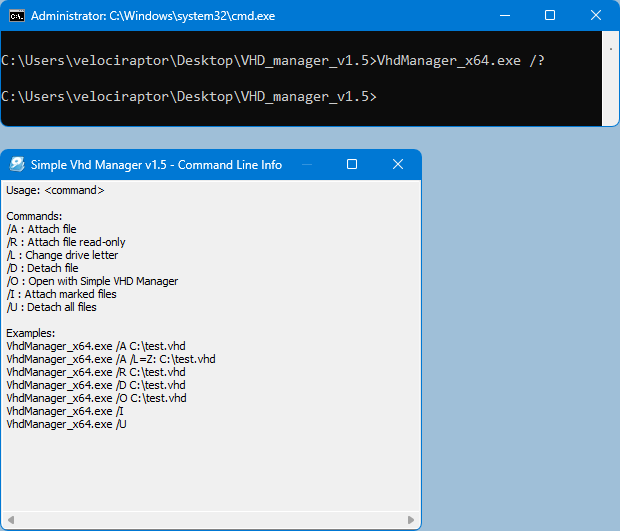
Après avoir ajouté des fichiers VHD ou ISO au menu d'amorçage, vous pouvez plus tard supprimer le fichier
VHD/ISO (intentionnellement ou par erreur) et souhaiter supprimer les entrées de VHD Manager simple du
menu d'amorçage. Pour ce faire, cliquez sur « Fichier », puis sur « Engorger dans le menu d'amorçage ».
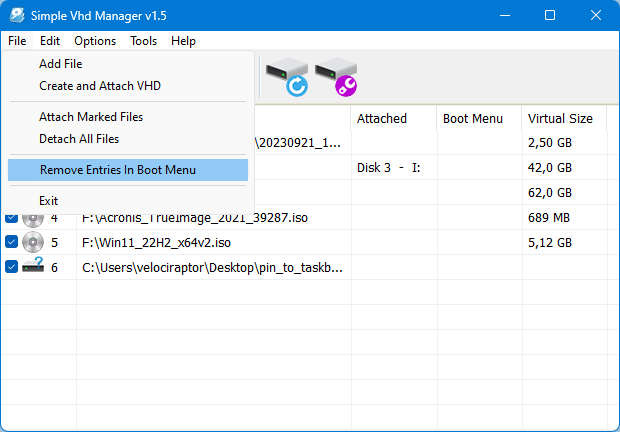
N'hésitez pas à faire des suggestions ou à formuler des observations. Nous utilisons ces retours pour
améliorer encore le gestionnaire VHD simple
Systèmes d'exploitation pris en charge : Windows 11, Windows 10, Windows 8.1, Windows 8, Windows 7
VhdManager.zip