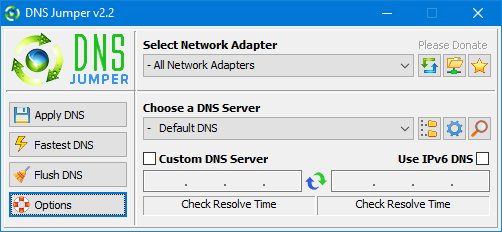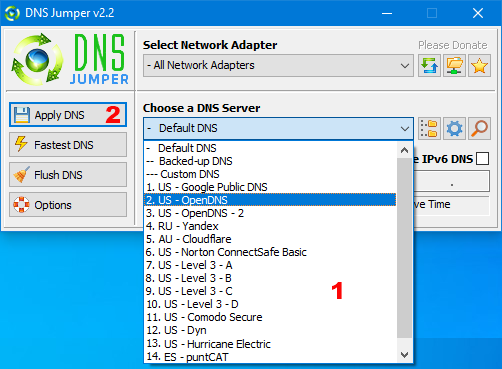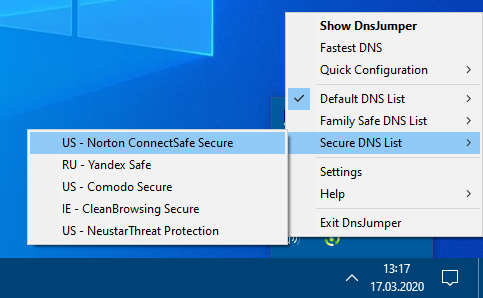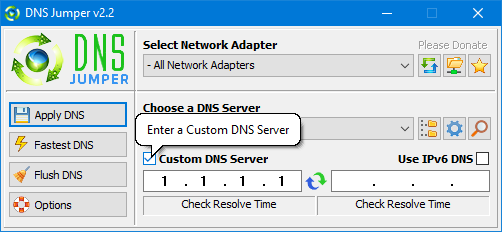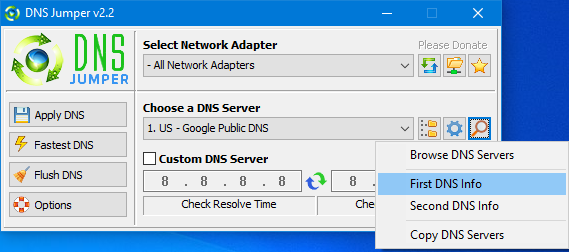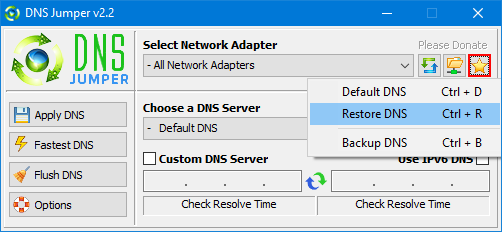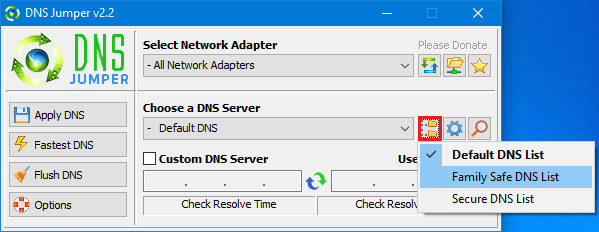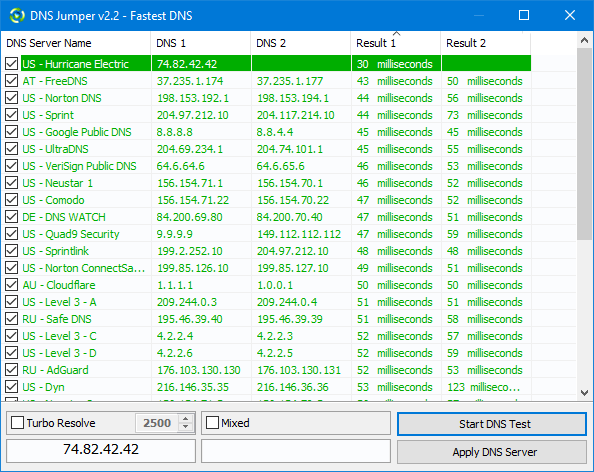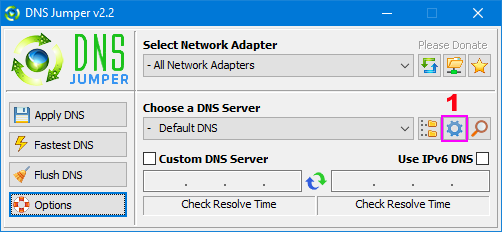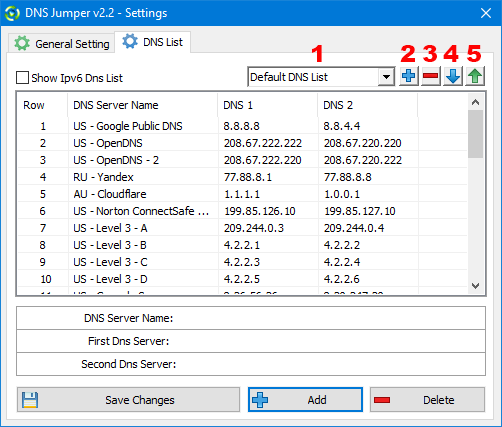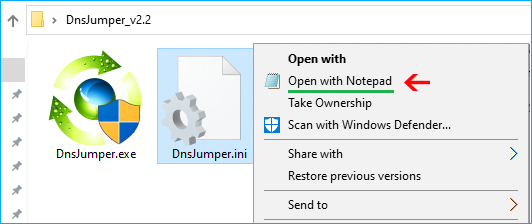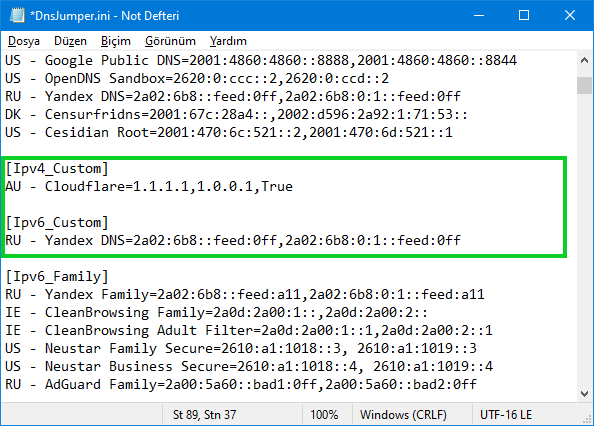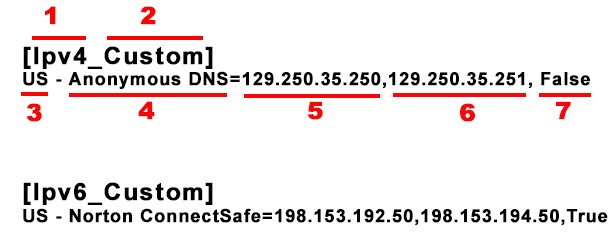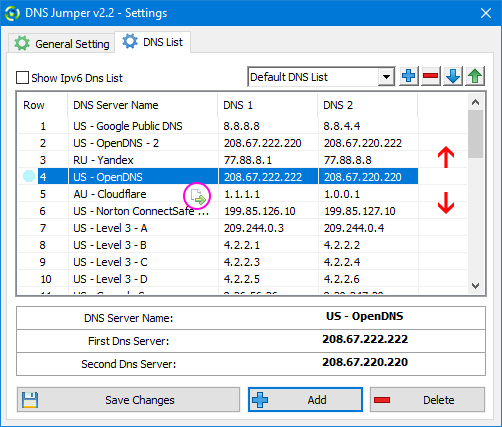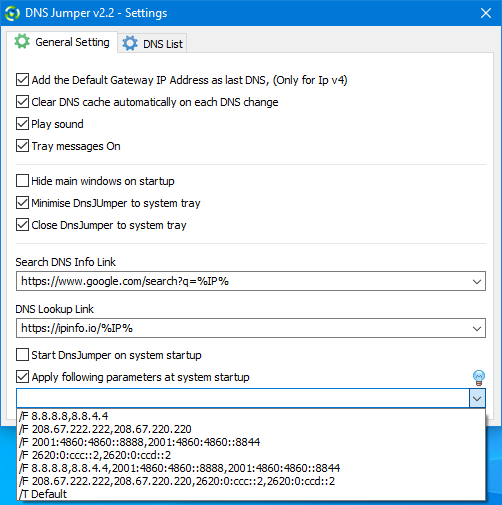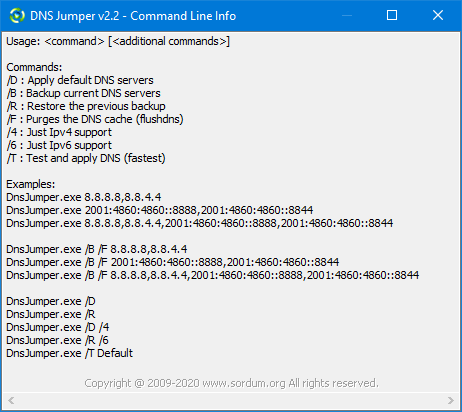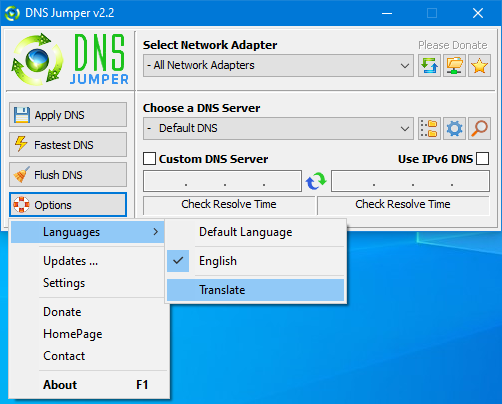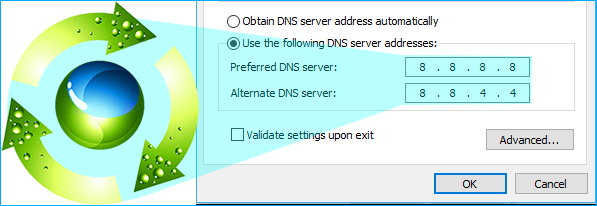
DNS Jumper v2.2
changer de dns avec dnsJumper
DNS, ou système de nom de domaine, est le protocole internet qui transforme les noms de sites web lisibles par
l'homme (comme sordum.org) en adresses numériques lisibles par la machine. Dans certains cas, vous pouvez améliorer
la vitesse de navigation et/ou renforcer votre sécurité en remplaçant le DNS fourni par votre fournisseur d'accès à
Internet. DNS Jumper est un outil qui vous facilite la tâche.
Pourquoi vous devriez utiliser DNS Jumper :
1. Il peut vous aider à accéder à des sites Web bloqués
2. Il peut améliorer la sécurité en passant à des serveurs DNS plus sécurisés.
3. Il peut contribuer à la sécurité de vos enfants en bloquant les sites Web inappropriés (par exemple, les sites pour
adultes) en sélectionnant un serveur DNS Family Safe.
4. Il peut accélérer la navigation en passant à un serveur DNS plus rapide.
5. Il est possible de changer de serveur DNS manuellement, mais DNS Jumper simplifie grandement le processus.
DNS Jumper 2.1 comporte de nouvelles fonctions importantes, telles que Turbo Resolve, qui permet d'appliquer le DNS le
plus rapide au démarrage. DNS Jumper est un logiciel gratuit et portable (aucune installation n'est nécessaire).
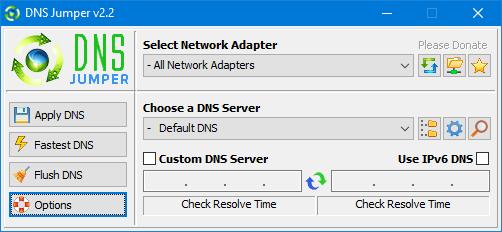
Ce qui est nouveau :
1. [CORRIGÉ] - Erreur lorsque le temps de résolution est inférieur à une milliseconde.
2. [CORRIGÉ] - BOGUES mineurs
3. [AJOUTÉ] - Menu de configuration rapide et touches de raccourci (sur l'icône de la barre d'état de DNSJumper)
4. [AJOUTÉ] - Option pour arrêter le tri automatique sur la fenêtre du DNS le plus rapide (dans le fichier DnsJumper.ini
AutoSortDnsList=True/False)
Comment modifier vos paramètres DNS
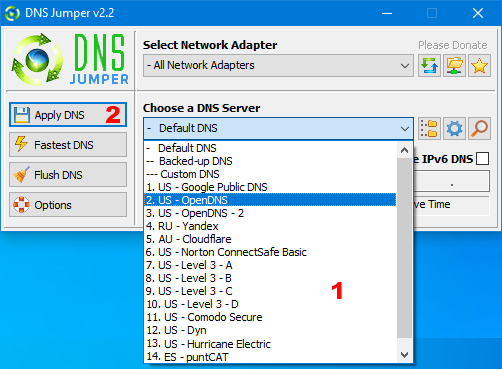
1. Sous "Choisir un serveur DNS", cliquez sur le menu déroulant et sélectionnez un serveur dans la liste.
2. Cliquez sur le bouton "Apply DNS
(pour IPv6, veillez à cocher la case IPv6)
Comment restaurer vos paramètres DNS ou utiliser à nouveau le DNS par défaut de votre FAI :
Il y a deux façons de le faire :
1. Cliquez sur le bouton "Configuration rapide" (l'icône en forme d'étoile) et faites votre choix dans la liste.
2. Sous "Choose a DNS Server", ouvrez le menu déroulant et sélectionnez "Default (or Restore) DNS" dans la liste, puis
cliquez sur "Apply DNS".
(pour IPv6, veillez à cocher la case IPv6)
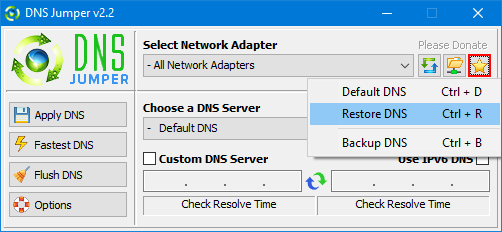
NOTE : Les logiciels de sécurité comme Avast ou Malwarebytes peuvent causer des temps de résolution très élevés, si vous
utilisez l'un d'eux, veuillez ajouter DnsJumper à la liste d'exclusion. Le logiciel de sécurité ZoneAlarm peut bloquer
la fonction Ping de DNS Jumper. Veuillez configurer ZoneAlarm pour autoriser les messages ping, explication.
Notre liste de DNS est juste un échantillon, s'il vous plaît ne pas utiliser les serveurs DNS non sécurisés, nous ne
sommes pas responsables de toute illégalité ou de dommages. Jusqu'à présent DNS jumper a été téléchargé plus de
5.000.000 (cinq millions) fois (notre serveur + autres ressources web) MERCI DE VOTRE CONFIANCE
Systèmes d'exploitation supportés : Windows 10 , Windows 8.1 , Windows 8 , Windows 7 , Windows Vista , Windows Xp - (x86 & x64)
Langues prises en charge : Anglais , Turc , Allemand , Italien , Russe , Japonais , Vietnamien , Suédois , Slovène , Chinois (simplifié) ,
Chinois (traditionnel) , Français , Indonésien , Portugais-BR , Portugais-PT , Néerlandais , Polonais , Espagnol , Coréen , Grec , Hongrois ,
Arabe , Persan , Croate , Serbe , Hébreu , Tchèque , Ukrainien , Azerbaïdjanais , Roumain , Géorgien .