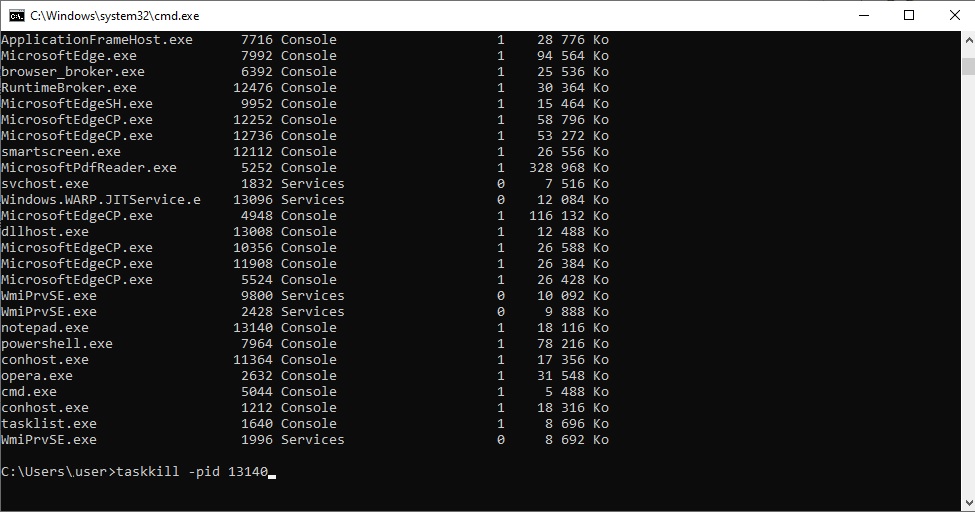Pratiquement tout est possible avec l’interface graphique de Windows 10 mais certaines opérations sont bien plus rapides avec l’invite de commandes.
ÉTEINDRE ET REDEMARRER WINDOWS
Lorsque le volet refuse de s’ouvrir, il faut utiliser le bouton de mise en marche du PC, au risque d’endommager Windows.
Voici une solution qui permet de l'éviter.
Ouvrir une fenêtre d’Invite de commandes en mode administrateur:
touche windows + r, valider avec cntrl + maj +entrée
taper cmd
ensuite taper
shutdown /l pour fermer la session en cours et changer de compte utilisateur
shutdown /s pour arrêter l’ordinateur
shutdown /g pour le redémarrer.
shutdown /r /o pour quitter Windows et accéder aux options de démarrage avancées.
VERIFIER SUR LES PILOTES
Les pilotes servent d’interface entre Windows, les applications et les périphériques. Indispensables au fonctionnement de votre PC, ils peuvent aussi être source de bugs et de plantages. Les Paramètres de Windows 10 n’offrent pas de vue générale des pilotes installés. Pour ce faire, il faut utiliser des logiciels comme Driver Manager.
Il faut donc utiliser l'invite de commandes.
Ouvrir Windows PowerShell en mode administrateur
clic doit sur bouton Windows
clique sur Windows PowerShell (admin)
taper driverquery
valider avec entrée
La liste recense notamment les pilotes associés à d’anciens périphériques qui n’ont pas été supprimés.
Pour un mode de démarrage de chaque pilote et visualiser leur dossier d’installation,
taper driverquery -v
valider avec entrée.
REPÉREZ LES DOUBLONS
Inutile d'installer un utilitaire pour vérifier si deux fichiers son identiques, Windows peut éxécuter l’opération ?
La comparaison porte alors sur la taille des documents, leurs propriétés cachées et les métadonnées.
Ouvrir une invite de commandes et taper : fc »C:\Program Files (x86)\fichier1.jpg» »C:\Program Files (x86)\fichier2.jpg»
en remplaçant le chemin d’enregistrement des fichiers. Valider avec entrée.
Si Windows ne détecte aucune différence entre les deux éléments, il y a un doublon.
IDENTIFIER ET GÉRER LES PROCESSUS
Quand Windows 10 ne répond plus, il suffit souvent de fermer l’application ou le processus responsable du problème.
Parfois le gestionnaire de tâches (Ctrl+Maj+Echap ou Ctrl + Alt + Suppr ou clic droit sur la barre de tâche clic sur gestionnaire de tâches) refuse de répondre.
Dans ce cas pour afficher les processus cachés,
ouvrir une invite de commande
touche windows + r, valider entrée
taper cmd
taper tasklist et valider avec entrée.
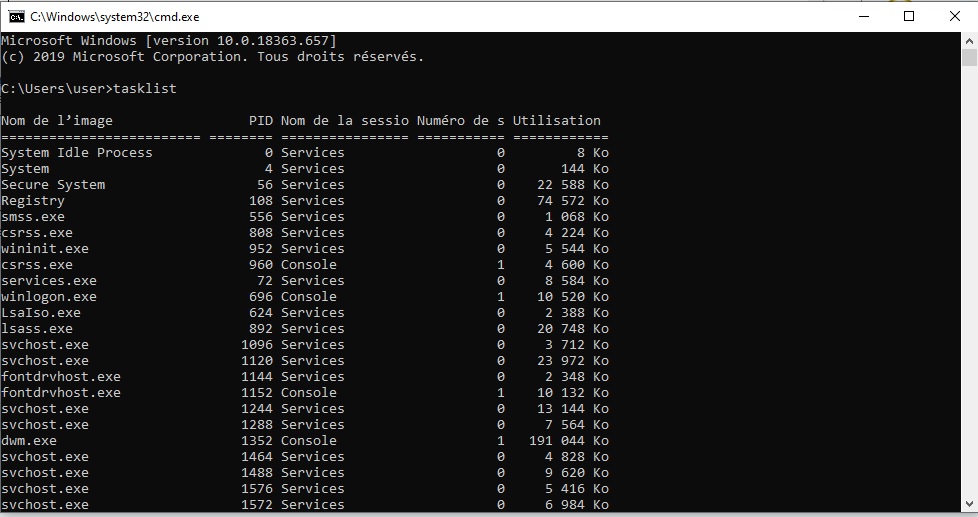
Parcourir la liste et notez l'identifiant du processus, constitué de 3 à 5 chiffres, qui figure dans la colonne PID.
Pour terminer le processus, taper taskkill -pid suivi de son identifiant. Valider par Entrée.